Det er mange brukere som ofte må bytte mellom Windows og Mac OS X. For eksempel kan noen av dere ha installert Windows på Mac ved hjelp av Boot Camp Assistant eller uten Boot Camp-programvare og bytter ofte mellom to operativsystemer.
Som du vet, bruker vi på Mac OS X kommando + L hurtigtast for å velge adressefelt i nettlesere. Etter at du har brukt Mac OS X en stund, når du bytter tilbake til PCen, slutter du med å trykke Windows (kommandotast på Mac) + L-tastene i håp om å velge adresselinjen eller nettadresselinjen i nettlesere. Men når du kjører Windows, som du vet, trykker du på Windows (kommandotast på Mac) + L-hurtigtasten, og låser deg ned til låseskjermen (i Windows 10/8) eller påloggingsskjermen (i Windows 7 og tidligere versjoner).

Hvis du er avhengig av tastatursnarveier, har du sannsynligvis opplevd denne irritasjonen når du bytter tilbake til PC fra Mac. Selv om det er mulig å endre standard tastaturgenvei for å velge adressefeltet under Tastaturinnstillinger i nyere versjoner av Mac OS X, er deaktivering av Windows + L-snarvei i Windows et bedre alternativ hvis du bruker mer tid på Mac enn PC eller hvis du sjelden bruk Windows + L hurtigtast for å låse PCen din.
Deaktivering av Windows-logo + L-snarvei
I Windows kan man deaktivere Windows-logoen + L-snarvei ved å redigere Windows Registry. Fullfør instruksjonene som er gitt nedenfor, for å deaktivere Windows-logoen + L-snarvei helt i Windows:
MERK: Vi anbefaler at du oppretter et manuell systemgjenopprettingspunkt før du fortsetter videre slik at du raskt kan gå tilbake til opprinnelige innstillinger med noen få museklikk.
Trinn 1: Åpne Kjør dialog ved samtidig å trykke på Windows logo og R (Win + R) taster. Hvis du er på en Mac-maskin, trykker du på Kommando + R for å se Kjør dialogboksen.
Trinn 2: Skriv inn Regedit.exe i dialogboksen Kjør, og trykk deretter enter-tasten. Klikk Ja-knappen når du blir bedt om å bruke brukerkonto-kontroll (UAC) -skjermen.
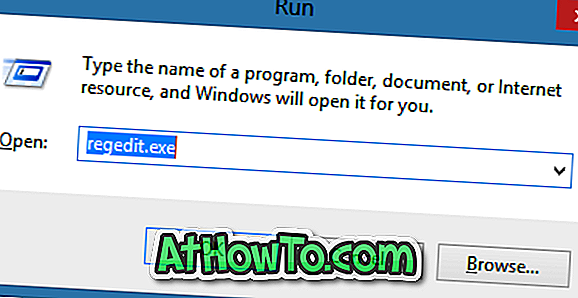
Trinn 3: Når Registry Editor er lansert, naviger til følgende registernøkkel:
HKEY_CURRENT_USER \ Software \ Microsoft \ Windows \ Currentversion \ Policies \ System
Trinn 4: Opprett en ny DWORD 32-biters verdi i høyre side og omdø nytt den som DisableLockWorkstation.
Trinn 5: Dobbeltklikk på den nyopprettede DisableLockWorkstation- oppføringen og endre verdien fra 0 (null) til 1 (en).
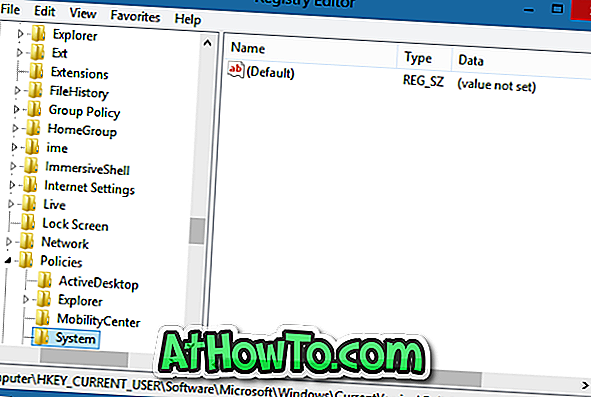
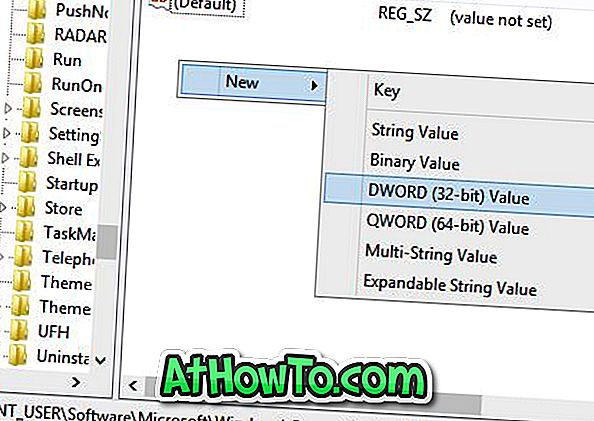

Trinn 6: Fra og med når du trykker på Windows + L-hurtigtast, tar Windows deg heller ikke til lås / påloggingsskjermen eller låser ned PCen. Lykke til!
MERK: For å gjenopprette Windows + L hurtigtastfunksjonalitet, bare naviger til den ovennevnte registernøkkelen og slett deretter DisableLockWorkstation-oppføringen. Det er det!
Hvordan du installerer Google Web Fonts i Windows og Mac uten å bruke tredjeparts verktøy-guide, kan også interessere deg.














