Som noen av dere vet, til 31. januar 2013, tillater Microsoft datamaskinbrukere å oppgradere fra Windows XP, Vista og Windows 7 til Windows 8 for bare 39, 99 USD. Hvis du kjører en ekte versjon av XP, Vista eller Windows 7, kan du følge instruksjonene nedenfor for å få Windows 8-oppgraderingslisensen.
Som du kanskje vet, kan oppgraderingsnøkkelen også brukes til å gjøre en ren installasjon av Windows 8 ved å fjerne Windows 7, Vista eller XP.
Vær oppmerksom på at kun Windows 7-brukere kan beholde personlige filer, programmer og Windows-innstillinger under oppgraderingen. Vista-brukere kan ta med personlige filer og Windows-innstillinger, mens XP-brukere kan beholde bare personlige filer.
I denne veiledningen vil vi bruke Windows 8 Upgrade Assistant til å kjøpe oppgraderingslisensen.
Fremgangsmåte:
Trinn 1: Besøk denne siden, last ned Windows 8 Upgrade Assistant.
Trinn 2: Kjør oppgraderingsassistent på Windows 7-maskinen du vil oppgradere til Windows 8. Klikk Ja for UAC-ledeteksten.
Trinn 3: Oppgraderingsassistenten begynner å skanne PCen for alle installerte programmer og enheter. Innen noen få minutter vil du se kompatibilitetsrapporten. Klikk på Se kompatibilitetsdetaljer for å se alle kompatible og inkompatible programmer og enheter.

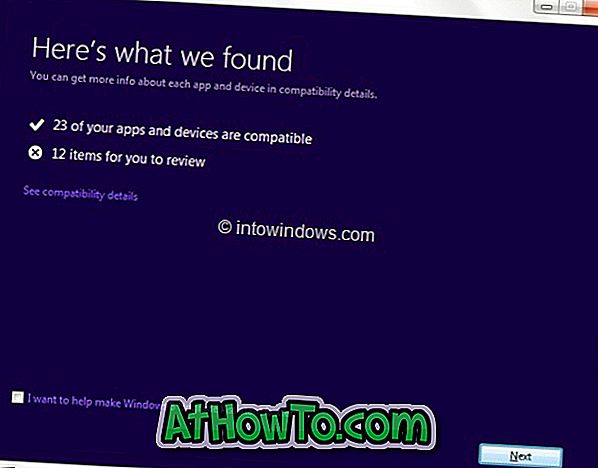
Hvis du blir bedt om å avinstallere noe program før oppgraderingen, avinstaller du nødvendige programmer. For eksempel, må noen antivirusprogrammer som ikke er kompatible med Windows 8, avinstalleres før du starter oppgraderingsprosedyren.
Trinn 4: Klikk på Neste- knappen. Her kan du velge hva du skal beholde under oppgraderingen. Hvis du oppgraderer fra Windows 7, kan du beholde alle installerte programmer (kompatible programmer), personlige filer og Windows-innstillinger.
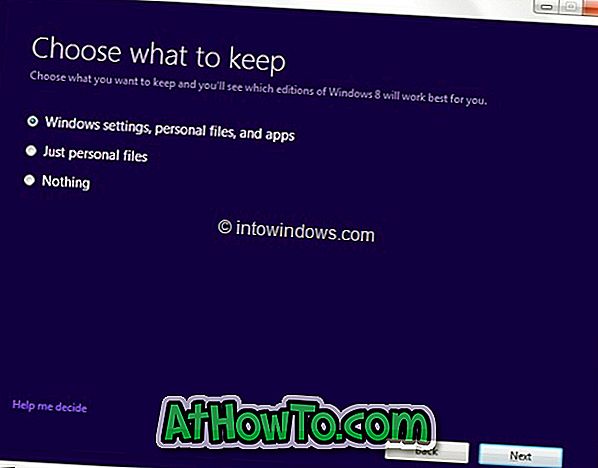
Velg Windows-innstillinger, personlige filer og apper, og klikk deretter Neste- knappen.
Trinn 5: I det følgende skjermbildet må du bestille Windows 8 Pro-oppgraderingslisensen. Klikk på Bestill- knappen for å fortsette.
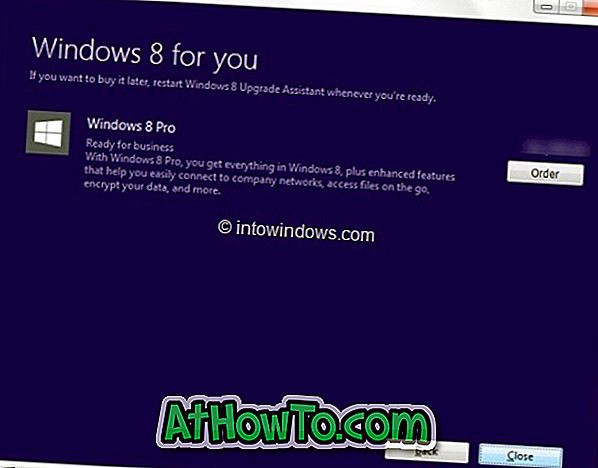
Vær oppmerksom på at hvis du vil ha en Windows 8 Upgrade DVD, må du betale ekstra.
Trinn 6: I det følgende skjermbildet, velg Windows DVD-alternativ hvis du vil kjøpe oppgraderings-DVDen ved å skjule ut ekstra, eller bare klikke på Kassen- knappen for å fortsette.
Trinn 7: Oppgraderingsassistenten kobler seg til Microsoft Store og spør deg om å oppgi faktureringsadresse. Skriv inn ditt navn, adresse, e-postadresse og klikk deretter Neste- knappen. Pass på at informasjonen du oppgir her, samsvarer med faktureringsadressen for betalingsmåten du skal bruke.
Klikk på Neste- knappen for å fortsette.
Trinn 8: Velg en betalingsmåte i følgende skjermbilde, skriv inn nødvendig informasjon, og klikk deretter Neste knapp igjen.
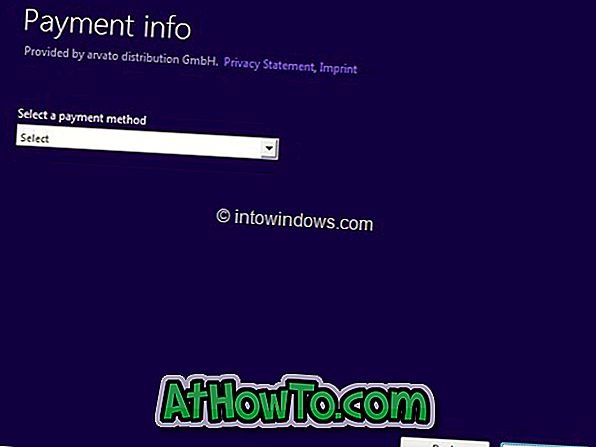
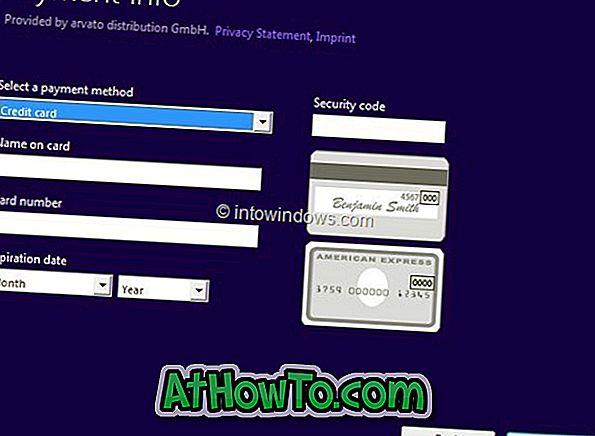
Trinn 9: Kontroller Jeg godtar vilkårene, legg inn kampanjekode hvis du har en, og klikk deretter Kjøp- knappen for å få Windows 8-oppgraderings produktnøkkelen. Du er ferdig! Hvis du vil skrive ut kvitteringen, klikker du bare på Vis kvittering og deretter på Skriv ut-knappen.
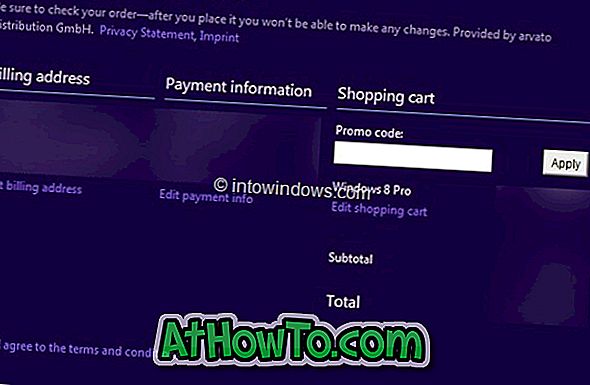
For å fortsette å oppgradere til Windows 8, klikk på Neste-knappen. Og hvis du allerede har et Windows 8 installasjonsmedium, og vil gjøre en ren installasjon av Windows 8 i stedet ved å fjerne Windows 7, lukk bare oppgraderingsassistenten og bruk produktnøkkelen under installasjonen.
For å fortsette oppgraderingsprosedyren, klikk på Neste-knappen.
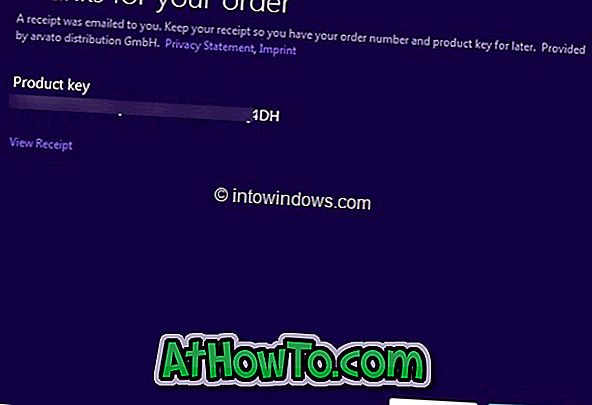
Trinn 10: Oppgraderingsassistent begynner å laste ned nødvendige filer og deretter begynne å oppgradere til Windows 8. Dette kan ta noen minutter til timer, avhengig av hastigheten på internett.
Trinn 11: Følg instruksjonene på skjermen for å fullføre oppgraderingen.














