I en av våre tidligere guider snakket vi om å gjenopprette det manglende Bluetooth-ikonet i systemstatusfeltet i Windows 10. En leser, som leser guiden, spurte oss om Innstillinger-appen ikke viser Bluetooth-innstillinger.
Som du sikkert vet, kan du slå på eller av Bluetooth ved å navigere til Innstillinger app> Enheter> Bluetooth-seksjon. Her kan du se alle sammenkoblede Bluetooth-enheter, samt en kobling for å åpne avanserte innstillinger for Bluetooth.
Bluetooth- og Bluetooth-innstillinger mangler i Innstillinger-appen
Noen ganger kan du merke at Bluetooth-delen mangler helt fra Innstillinger. Selvfølgelig viser ikke Windows 10 Bluetooth-seksjon og innstillinger hvis PCen ikke følger med Bluetooth.

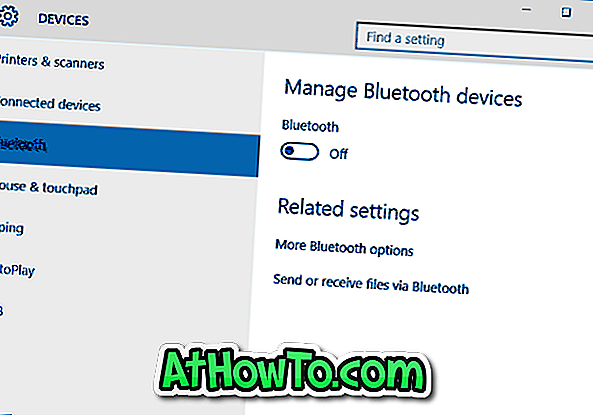
Og hvis du er sikker på at PCen din har Bluetooth, viser ikke appen Innstillinger Bluetooth-delen og innstillingene fordi Bluetooth er deaktivert i Enhetsbehandling. Ja, hvis Bluetooth-maskinvaren er deaktivert i Enhetsbehandling, angir ikke appen Innstillinger Bluetooth-delen og innstillingene.
Aktiver eller deaktiver Bluetooth i Windows 10 Enhetsbehandling
Bare fordi PC-en din har Bluetooth-maskinvare og drivere er installert for det samme, betyr det ikke at Bluetooth er aktivert. Slik aktiverer eller deaktiverer du Bluetooth i Windows 10.
Trinn 1: Åpne Enhetsbehandling. Det finnes flere måter der ute for å åpne Enhetsbehandling i Windows 10. Den enkleste måten er å høyreklikke på Start-knappen og deretter Enhetsbehandling .
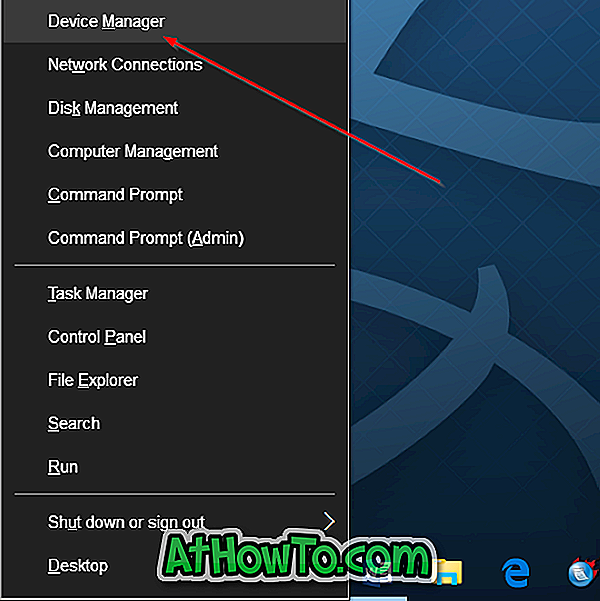
Trinn 2: I Enhetsbehandling dobbeltklikker du på Bluetooth-treet for å se navnet på Bluetooth-maskinvaren. Som du kan se på bildet nedenfor, har ThinkPad T450s Intel Wireless Bluetooth.
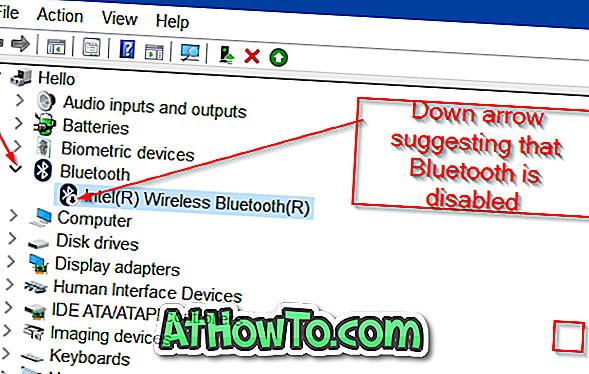
Trinn 3: Hvis det er en pil ned på Bluetooth-ikonet (se bildet ovenfor), er Bluetooth slått av. For å slå den på, høyreklikk på Bluetooths navn og klikk deretter Aktiver . Bluetooth bør aktiveres umiddelbart uten forsinkelse.
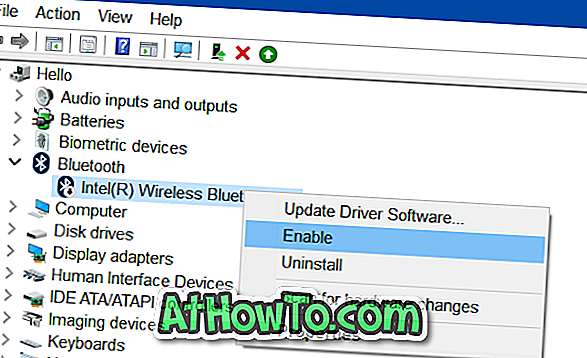
Trinn 4: Åpne Innstillinger-app nå. Hvis appen Innstillinger allerede er åpen, lukk den en gang, og åpne den deretter igjen for å se Bluetooth-innstillinger under Enheter (Innstillinger> Enheter).
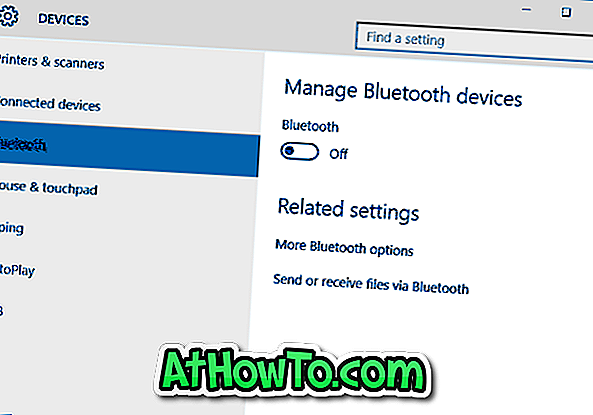
Håper dette hjelper!














