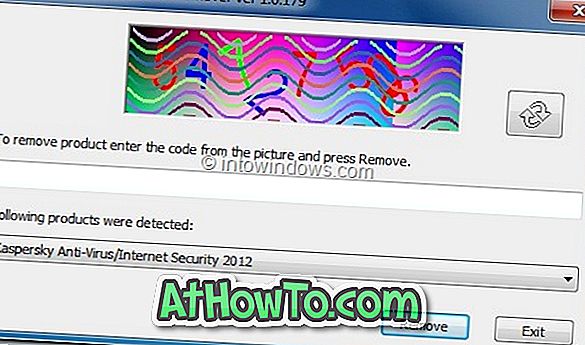Windows 10 er et stort operativsystem med hundrevis av funksjoner. Som alle andre operativsystemer eller programvare bruker de fleste PC-brukere aldri alle funksjonene som tilbys i Windows 10. For eksempel er den innebygde XPS Viewer fremmed for de fleste PC-brukere, selv om den har eksistert siden lanseringen av Windows 7.
Avanserte PC-brukere liker ofte å slå av funksjoner som de ikke er interessert i. Selv om Windows 10 ikke gir en måte å slå på eller av alle funksjonene, kan du slå av mange funksjoner under Kontrollpanel.
Som du kan se på bildet nedenfor, kan du slå på eller av. Nettverksramme, Hyper-V, Internet Explorer, Microsoft Print til PDF, XPS Viewer, Telnet Client, Work Folder Client, Windows Faks og Skann, Windows PowerShell og mer.

Du kan ikke bruke denne metoden til å slå av innebygde apper i Windows 10. Hvis du vil fjerne en app, kan du se hvordan du avinstallerer standard Windows 10-applikasjonsveiledning. Også å slå av en funksjon vil ikke fjerne den fra Windows 10. Hvis du vil helt bli kvitt en funksjon fra Windows 10, må du bruke et Windows 10 ISO image-tilpassingsverktøy som NTLite.
Som sagt tidligere, tillater ikke Windows 10 at du slår på eller av alle funksjonene. Noen funksjoner er avgjørende for jevn drift av operativsystemet, og noen andre funksjoner som Start-menyen og File Explorer kan slås av ved å installere tredjepartsalternativer.
Slå på eller av funksjoner i Windows 10
Følg instruksjonene nedenfor for å slå på eller av Windows 10-funksjoner.
Trinn 1: Åpne Kontrollpanel ved å skrive Kontrollpanel i Start-menyen eller oppgavelinjens søkefelt, og trykk deretter Enter-tasten.
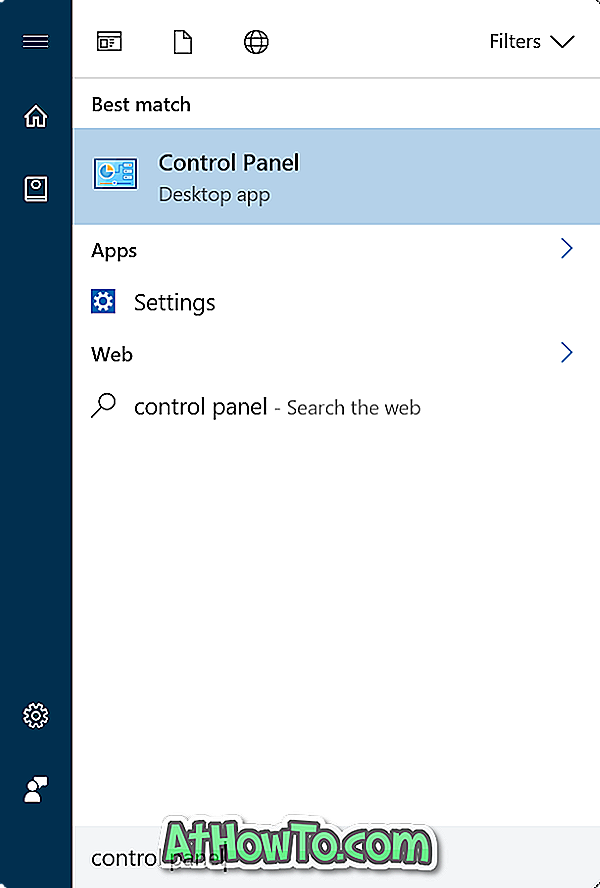
Trinn 2: Under Programmer-delen klikker du Avinstaller en programkobling . Dette åpner Programmer og funksjoner-vinduet.
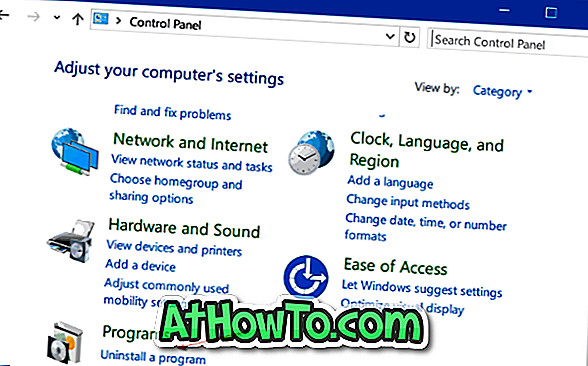
Trinn 3: I vinduet til venstre i vinduet Programmer og funksjoner klikker du Slå på Windows-funksjoner på eller av koblingen for å åpne Windows-funksjoner-vinduet med en liste over funksjoner som du kan slå på eller av.
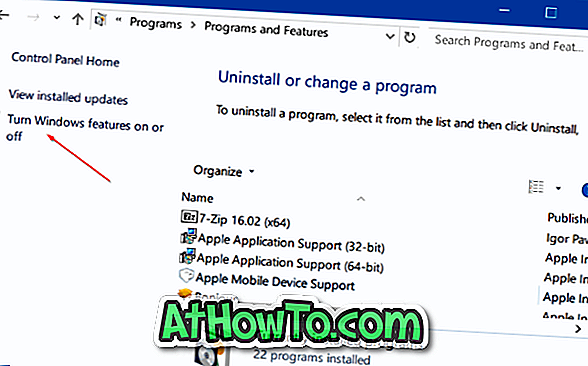
Trinn 4: Gå gjennom funksjonslisten. Hvis avkrysningsboksen ved siden av en funksjon er valgt, betyr det at funksjonen er slått på. En fylt avkrysningsboks betyr at bare en del av funksjonen er slått på.
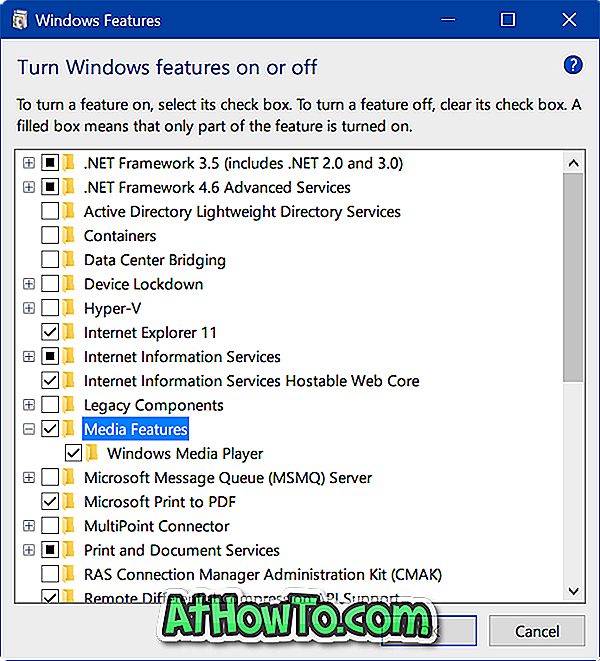
Klikk på plussikonet for å se alle funksjoner under den kategorien. For eksempel kan du se Windows Media Player ved å utvide mediefunksjoner.
Hvis du vil slå av en funksjon, fjerner du avkryssingsboksen ved siden av den. Når du ser følgende bekreftelsesdialog, klikker du Ja- knappen for å slå av funksjonen. Du kan bli bedt om å slå på eller av en funksjon.
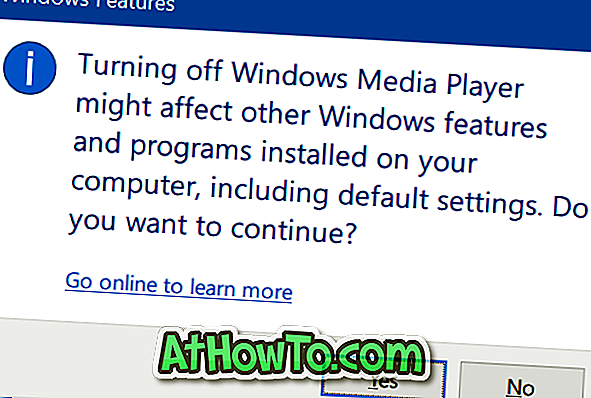
Vi anbefaler at du bare deaktiverer funksjoner som du ikke lenger bruker eller foretrekker å bruke en tredjeparts programvare i stedet for standardversjonen.
Se også på hvordan du slår på eller av berøringsblokkbevegelser i Windows 10-veiledningen.