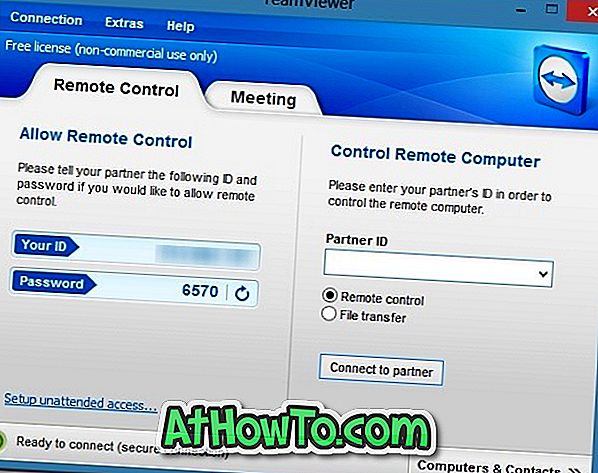De fleste PC-brukere bruker enten en hodetelefon eller en PCs innebygd høyttaler som standard lydutgangsenhet. Men da er det PC-brukere som spillere som ønsker å bruke forskjellige lydutgangsenheter for forskjellige applikasjoner.
Det er mange brukere som foretrekker å sette forskjellige lydutgangsenheter for forskjellige programmer. For eksempel kan det være lurt å sette 5.1 surround-oppsett for VLC Media Player (for å se på filmer) og hodetelefoner som standard lydenhet for programmer som Groove Music (å høre på musikk).
Frem til nå var det ikke en enkel måte å stille inn forskjellige lydutgangsenheter for forskjellige applikasjoner. Men du kan nå angi forskjellige lydenheter for forskjellige applikasjoner i Windows 10 uten hjelp av tredjeparts applikasjoner. I tillegg kan du også stille forskjellige lydnivåer for forskjellige applikasjoner.
Alternativet for å angi forskjellige lydenheter for forskjellige applikasjoner, har blitt introdusert med Windows 10 Redstone 4. Så du må kjøre April 2018 Update for Windows 10 (versjon 1803) eller senere for å kunne bruke denne nye funksjonen.
Følgende er trinnvise anvisninger for å angi forskjellige lydutgangsenheter for forskjellige applikasjoner og spill i Windows 10.
Angi forskjellige lydenheter for forskjellige applikasjoner i Windows 10
Trinn 1: Naviger til Innstillinger app> System > Lyd .
Trinn 2: I delen Andre lydalternativer klikker du på Appevolum og Enhetsinnstillinger . Ved å klikke på alternativet åpnes Appvolum og enhetsinnstillinger.

Trinn 3: Som du kan se på bildet nedenfor, viser siden alle aktive apper og spill som kjører på venstre side. Hvis programmet eller appen som du vil angi standard lydutgangsenhet hvis ikke vises, må du kontrollere at appen eller programmet kjører. Hvis den allerede kjører, start den på nytt.
Hvis det er flere faner som spiller lyd i en nettleser, vises alle faner som separate oppføringer.
Trinn 4: Hvis du vil angi en standard lydutgangsenhet for et program, klikker du på velg en lydenhet fra rullegardinmenyen Utgang ved siden av programoppføringen.

Du kan også angi forskjellige volumnivåer for forskjellige applikasjoner fra denne siden. Bare flytt glidebryteren ved siden av en appoppføring for å angi standard volumnivå for den aktuelle appen.
Selvfølgelig kan du også angi forskjellige inngangsenheter for forskjellige applikasjoner.
Du kan også lese hvordan vi bruker både høyttalere og hodetelefoner samtidig i Windows 10.