På Windows XP og tidligere versjoner var det ikke helt enkelt å ta skjermbilder på en PC. Brukere trengte å trykke på Utskriftsskjermbildet for å fange fullskjermbildet eller Alt + Skriv hurtigtast for å snappe det aktive vinduet og deretter lime det inn i det native Paint-programmet.
Med Windows Vista introduserte Microsoft et gratis skjermverktøy som heter Snipping Tool, og verktøyet er oppdatert i Windows 10 for å støtte tidsbestemt fangst. Snipping Tool i Windows 10 får Delay Snip-funksjonen som lar deg automatisk ta snap etter 1, 2, 3, 4 eller 5 sekunder. Etter at du har startet verktøyet, trenger du bare å klikke på forsinkelsesknappen og velg hvor lenge skal skjæringsverktøyet vente før du tar bildet.

Selv om mange brukere foretrekker å bruke tredjeparts skjermopptakingsverktøy som Greenshot, er skjæringsverktøyet godt nok til grunnleggende skjermopptakingsjobber og fungerer bra for sporadiske skjermgrabbers.
Hvis du ofte bruker snittverktøyet, er følgende noen nyttige tips og triks for å få mest mulig ut av det.
Pin Pinnacle Tool til oppgavelinjen
Hvis du er glad i å få ting gjort ved å bruke hurtigtaster, bør du vurdere å knytte Snipping Tool til oppgavelinjen, slik at du raskt kan få tilgang til den fra mus og snarvei. Høyreklikk på Klippverktøyet på Start-menyen (søk hvis du ikke finner), og klikk deretter på Pin til oppgavelinje.

På min PCer peker jeg alltid på Snittverktøyet rett etter Start-knappen, slik at jeg kan få tilgang til den ved hjelp av hurtigtast på Windows + 1.
9 hurtigtaster for Snipping Tool
Det finnes ni svært nyttige hurtigtaster for Snipping Tool i Windows 10. Vennligst se våre 9 Snipping Tool-tastatursnarveier i Windows 10 guide for å kjenne alle hurtigtaster.
Opprett en dedikert hurtigtast
Mange av dere foretrekker kanskje å holde oppgavelinjen ren, og du kan kanskje ikke like ideen om å knytte snipping Tool til oppgavelinjen. I så fall kan du opprette en dedikert hurtigtast for å starte Snipping Tool.
Slik lager du snarvei for Snipe Tool:
Trinn 1: Opprett først en snarvei med skjæringsverktøy på skrivebordet. Dette kan gjøres ved å dra eller slippe Snipping Tool fra Start-menyen til skrivebordet.

På Start-menyen i Windows 10 navigerer du til Alle apper> Windows-tilbehør for å finne klippverktøyet. Eller bare bruk søket for å raskt finne det.
Trinn 2: Høyreklikk på snarveien Snipping Tool på skrivebordet, klikk Egenskaper.

Trinn 3: I kategorien Snarvei klikker du på feltet ved siden av snarveien, og trykker deretter på "S" -tasten for å tilordne Ctrl + Alt + S, eller trykk på "P" -tasten for å tilordne Ctrl + Alt + P for Snipping Tool.

Ikke glem å klikke på Apply-knappen. Fra nå av kan du bruke den nye hurtigtasten for å starte Snipping Tool.
Bruk Snipping Tool til å fange menyer
En av de vanlige klagerne om Snipping Tool er at den ikke kan brukes til å fange menyer. Sannheten er at Snipping Tool lar deg fange menyer (siden tiden i Vista) og andre popup-vinduer, men prosedyren er ikke veldig rett fram.

Slik fanger du en meny:
Trinn 1: Før du åpner menyen eller popupen du vil fange, starter du Snipping Tool.
Trinn 2: Klikk Ny knapp eller trykk Ctrl + N for å starte en ny forekomst.
Trinn 3: Trykk på Esc-tasten på tastaturet nå. Ikke lukk Snøverktøyet ennå.
Trinn 4: Åpne menyen eller popup-knappen du vil fange.
Trinn 5: Til slutt, trykk samtidig Ctrl + Print-taster for å gjenoppta Snipping Tool, velg hvilken type snip du vil ha (fullskjerm, vindu eller del av skjermen), og ta opp menyen eller popup-vinduet. Så enkelt som det!
Endre blekkfarge for utvalg
Standard blekkfargen som brukes for utvalget er rød, men kan endres til en farge du ønsker. Slik gjør du det:
Trinn 1: Åpne skjæringsverktøy og klikk på Innstillinger-ikonet.
Trinn 2: Under utvalgsseksjonen klikker du på rullegardinmenyen for å velge en farge fra de tilgjengelige 16 farger. Vi foreslår at du bruker en mørk farge slik at du enkelt kan se kanten av valget.

Bytt pennens blekkfarge, tips og blekktykkelse
Når du tar opp en del av skjermen, full skjerm eller et vindu, viser skjæringsverktøyet e-post, penn, viskelær og høylysikon i verktøylinjen. Som standard bruker pennen Blå farge, middels tykkelse og meiseltips, men du kan også endre dem.

Klikk på nedpilen ved siden av pennen i verktøylinjen, klikk på Tilpass og velg en farge, pennetykkelse og tipstype. Klikk Ok for å lagre endringene dine.

Eraser lar deg ikke slette det du har tatt!
Ikke akkurat et tips, men kan hjelpe deg mens du bruker det. Det er ganske vanlig at brukerne antar at viskelærverktøyet er til stede for å slette en del av det tatt bildet. Men viskelæret i Snipping Tool er der for å angre hva du har gjort på det tatt bildet ved hjelp av pennen eller høylytten. Ja, det sletter endringene som gjøres av penn og høylys, uten å slette det som er der på det tatt bildet. Ctrl + Z virker ikke her!
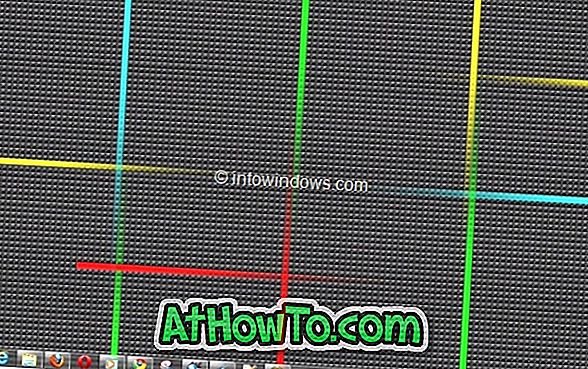


![Slik installerer du Windows 7 til USB ekstern harddisk [må leses]](https://athowto.com/img/windows-7-guides/644/how-install-windows-7-usb-external-hard-drive.jpg)










