For noen dager siden lanserte Nero AG Nero 11-programvare for Windows. Den nyeste versjonen av Nero kommer med flere nye funksjoner og forbedringer. Mange av dere har kanskje allerede installert Nero 11 på Windows 7-PCene dine. Selv om Nero 11 ikke støtter utvikler forhåndsvisning av Windows 8, kan man følge med på hvordan du installerer Nero 11 på Windows 8-guide for å installere og bruke Nero 11 på den nyeste versjonen av Windows.

Hvis du allerede har installert den komplette pakken med Nero 11, har du sikkert lagt merke til at Nero bruker mye diskplass. Ifølge den offisielle siden til Nero 11 må du ha minst 5 GB ledig plass på Windows-stasjonen for å fullføre installasjonen, inkludert plass til midlertidige filer, innhold og maler. Hvorfor krever det så mye diskplass?
Før du starter den faktiske installasjonen, oppretter oppsettet en ny mappe med navnet NeroInstallFiles under Users \ YourUserAccountName \ AppData \ Local \ Temp og ekstraherer deretter oppsettfilens innhold til den mappen. Størrelsen på denne NeroInstallFiles-mappen er ~ 1, 9 GB! Av noen ukjente grunner sletter ikke Nero 11-oppsettet automatisk denne midlertidige mappen, selv etter at installasjonen er fullført.
Så hvis du vil frigjøre opptil 1, 9 GB diskplass etter installering av Nero 11, så er det her du trenger å gjøre:
Trinn 1: Åpne Kjør dialogboksen. For å gjøre dette, bruk Windows + R- tastene.
Trinn 2: Skriv inn % temp% i Kjør-dialogboksen, og trykk Enter-tasten for å åpne Temp-mappen.
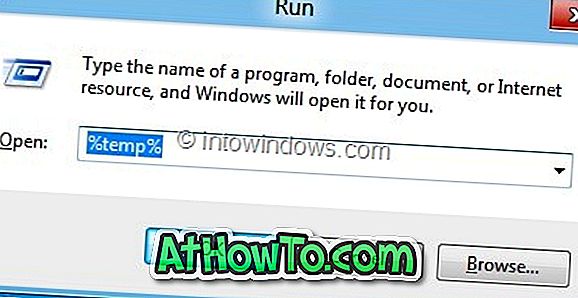
Trinn 3: I Temp-mappen, finn mappen NeroInstallFiles, og trykk deretter Shift + Delete- taster for å permanent fjerne mappen fra Temp-mappen og PCen. Du er ferdig! Nyt Nero 11 på din PC.
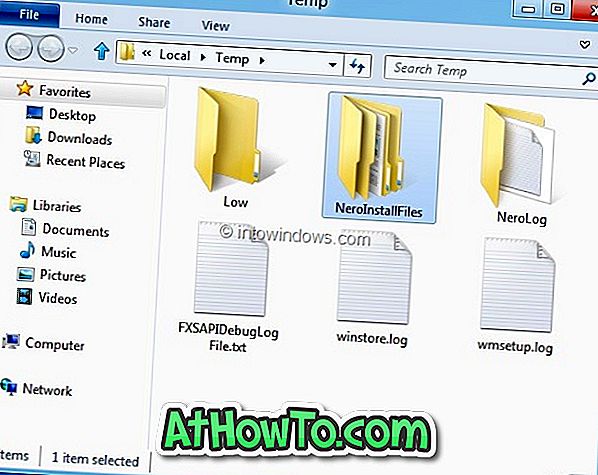
MERK: Vi installerte Nero 11 på Windows 7 (x86), Windows 7 (x64) og Windows 8 (x64) PCer. Resultatet var det samme på alle maskiner. Oppsettet fjernet ikke midlertidige mapper.














