Langtid Windows-brukere vil vite at hvor enkelt det var å få tilgang til dialogboksen Skjermsparerinnstillinger i Windows XP, Vista, Windows 7 og Windows 8.1. Vi måtte bare høyreklikke på skrivebordet, klikk på Tilpass alternativ for å åpne Personliggjøringsvindu, og klikk deretter Skjermsparer-koblingen for å åpne Skjermsparerinnstillinger.
I Windows 10, når du høyreklikker på skrivebordet og klikker Tilpass alternativet, får vi Personliggjøre-delen av Innstillinger-appen i stedet for det klassiske Personligiseringsvinduet. Det er imidlertid ingen alternativer under Innstillinger-appen for å endre innstillingene for skjermsparer. Har Microsoft falt Skjermsparerinnstillinger fra Windows 10? Nei, men det er bare at tilgang til skjermsparerinnstillingsdialog ikke er lett som før.

Som vi alle vet, inneholder dialogboksen Skjermsparerinnstillinger alternativer for å bytte mellom installerte skjermsparere og tillater oss å tilpasse installerte skjermsparere ved å justere standardinnstillingene.
Hvis du vil åpne Skjermsparerinnstillinger i Windows 10, følger du bare instruksjonene som er nevnt i en av de følgende metodene.
Metode 1 av 5
Start dialogboksen for skjermsparerinnstillinger i Windows 10
Trinn 1: Åpne innstillinger-appen. For å åpne den, åpne Start og klikk deretter Innstillinger . Innstillinger-appen kan også lanseres ved hjelp av Windows + I hurtigtast.

Trinn 2: Klikk på kategorien Personalisering for å navigere til det samme.

Tips: Du kan raskt navigere til Innstillinger-delen av Innstillinger-appen ved å høyreklikke på skrivebordet og deretter klikke på Tilpass alternativ.
Trinn 3: På venstre side klikker du Lås skjerm for å se Lås skjerm relaterte innstillinger på høyre side.
Trinn 4: Rull ned for å se Skjermsparerinnstillinger-lenken. Klikk på Skjermsparerinnstillinger- lenken for å åpne den klassiske skjermsparerinnstillingsdialogboksen.

Metode 2 av 5
Åpne skjermsparerinnstillinger fra Kjør-kommando
Trinn 1: Åpne Run-kommandobok ved samtidig å trykke på Windows og R-tastene (Windows + R).
Trinn 2: I kommandoen Kjør skriver du inn følgende kommando, og trykker deretter Enter-tasten for å åpne dialogboksen Skjermsparerinnstillinger i Windows 10.
kontroll desk.cpl,, @ skjermsparer

Det er det!
Metode 3 av 5
Åpne skjermsparerinnstillinger fra Start
Trinn 1: Åpne Start-menyen eller skjermen.
Trinn 2: Skriv inn Endre skjermsparer i søkefeltet, og trykk deretter på Enter-tasten for å åpne Skjermsparerinnstillinger.

Metode 4 av 5
Opprett snarvei for skjermsparerinnstillinger
Hvis du ofte trenger tilgang til Skjermsparerinnstillinger, bruker du denne metoden til å lage en snarvei med Skjermsparerinnstillinger rett på skrivebordet eller Start-menyen.
Trinn 1: Høyreklikk på skrivebordet, klikk på Ny og klikk snarvei .

Trinn 2: Når ny snarvei veiviseren er lansert, skriv eller lim inn følgende tekst i boksen merket Skriv inn plasseringen av elementet.
kontroll desk.cpl,, @ skjermsparer

Klikk på Neste-knappen.
Trinn 3: Angi skjermsparingsinnstillinger som snarveienavnet, og klikk deretter Finish- knappen for å opprette snarveien på Windows 10-skrivebordet. Dobbeltklikk på snarveien bør åpne dialogboksen Skjermsparerinnstillinger.


Hvis du foretrekker å ha snarveien på Start, høyreklikker du snarveien og klikker deretter på Pin til Start-alternativ.
Metode 5 av 5
Åpne skjermsparerinnstillinger fra Kommandoprompt
Trinn 1: Åpne kommandoprompt. For å gjøre dette, skriv CMD i Start søk-boksen og trykk deretter Enter-tasten.

Trinn 2: I vinduet Kommandoprompt, kopier og lim inn følgende tekst (ja, kommandoprompt i Windows 10 støtter kopiering og lime):
kontroll desk.cpl, skjermsparer, @ skjermsparer

Og til slutt, trykk Enter-tasten for å åpne skjermsparerinnstillingsdialogboksen. Lykke til!
Bruker du skjermsparer på Windows 10?

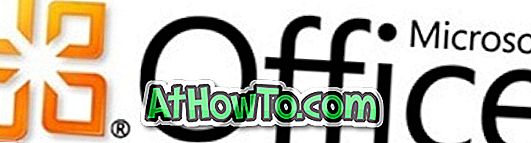



![Roter Windows 8 Lås Skjerm Bakgrunn Med IM Lås Skjerm [Betalt]](https://athowto.com/img/windows-8-guides/120/rotate-windows-8-lock-screen-background-with-im-lock-screen.jpg)








