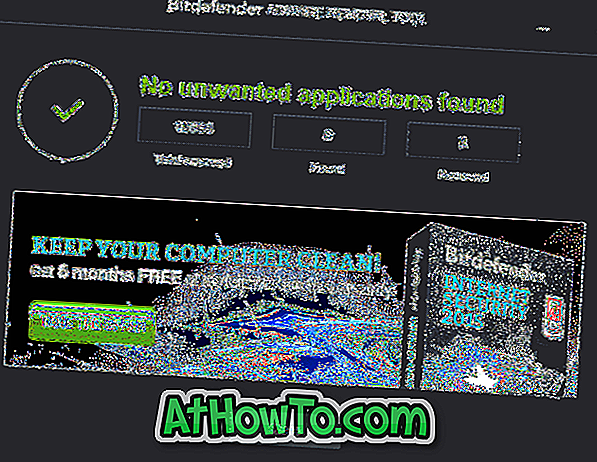Er du kjedelig med standardutseendet til denne PC-en, søppelkassen, nettverket, brukerfiler-mappen og andre ikoner på Windows 10-skrivebordet ditt? I denne veiledningen vil vi se hvordan du endrer skrivebordsikoner, samt programgenveier og appgenveier på Windows 10-skrivebordet.
Endring av standardutseendet på skrivebordsikoner er enkelt i Windows 10. Du kan endre skrivebordsikonene uten å redigere systemfiler eller installere ikonpakker fra tredjepart.
Følgende er de tre måtene for å endre skrivebordsikonene i Windows 10.
Metode 1 av 3
Endre standard skrivebordsikoner i Windows 10
Slik endrer du denne PC-en, papirkurven, nettverket, brukermappen og andre skrivebordsikoner i Windows 10.
Trinn 1: Høyreklikk på et tomt sted på skrivebordet, og klikk deretter på Tilpass til kategorien Personvern i Innstillinger-appen.
Trinn 2: Klikk på Temaer . Du bør nå se alle alternativer og innstillinger tilgjengelig for temaer. Her kan du se alle installerte temaer på PCen din, samt alternativer for å slette installerte temaer.
Trinn 3: Her klikker du på Innstillinger for skrivebordskonfigurasjon i delen Beslektede innstillinger for å åpne dialogboksen Innstillinger for skrivebordskonfigurasjon.
Trinn 4: Klikk på et skrivebordsikon for å velge det. Klikk på Endre-knappen, og klikk deretter Bla gjennom- knappen for å velge ikonet for det valgte skrivebordsikonet.
Husk at du ikke kan velge en bildefil for ikonet. Du kan bare velge filer som er i .ico-format. Hvis du har en bildefil som du vil bruke til et skrivebordsikon, konverterer du bildefilen til .ico-format ved å bruke en av de gratis online-tjenestene først og deretter velge den ved å følge instruksjonene nevnt ovenfor.
Bla til .ico-filen, velg filen, og klikk deretter Åpne- knappen. Klikk på OK- knappen. Til slutt klikker du Bruk knappen for å bruke det nye ikonet.
For å gjenopprette originale skrivebordsikoner
Trinn 1: Naviger til Innstillinger > Tilpasning > Temaer > Innstillinger for skrivebordskonfigurasjon .
Trinn 2: Velg et skrivebordsikon som du vil tilbakestille til standard. Klikk på Gjenopprett standardknappen .
Trinn 3: Klikk på Bruk knappen. Så enkelt som det!
Metode 2 av 3
Endre program / app snarvei ikoner på skrivebordet
Hvis du har opprettet snarveisikoner for favorittprogrammer eller snarveier for favoritt moderne apps, kan du også endre disse ikonene. Slik gjør du det.
Trinn 1: Høyreklikk på program eller snarvei på skrivebordet, klikk Egenskaper .
Trinn 2: Bytt til snarvei- fanen ved å klikke på det samme. Hvis du ikke kan se snarvei-fanen, er det fordi du ikke har høyreklikket på en snarvei for program / app.
Trinn 3: Klikk på Endre ikon- knappen, klikk Bla gjennom- knappen for å bla til filen, velg det nye ikonet, klikk på Åpne- knappen, klikk OK, og til slutt, klikk Apply- knappen.
Metode 3 av 3
Bruk CustomizerGod For å endre ikoner
Det er et ettermarkedsverktøy for å endre mange av ikonene i Windows-operativsystemet. CustomizerGod er et lite verktøy som hjelper deg med å endre hundrevis av ikoner på operativsystemet Windows 10 med noen få klikk.
Du kan gå gjennom vår nedlastede CustomizerGod artikkel for å lese anmeldelsen og laste ned verktøyet fra utviklerens side.
Du kan også gjerne lese hvordan du endrer mappeikoner i Windows 10.