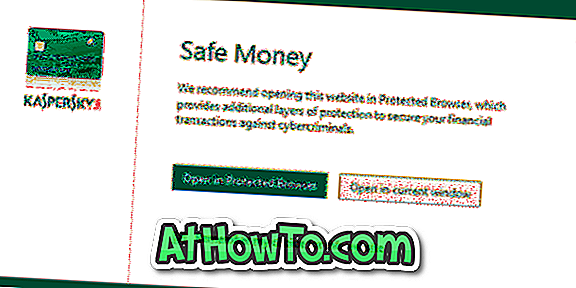I går kveld fikk jeg den nye ThinkPad T450-bæreren jeg bestilte for noen dager siden gjennom en e-handelsside. Siden ThinkPad 450-tallet leveres med Windows 7 Pro-utgave, oppgraderte jeg operativsystemet til Windows 10 Pro ved hjelp av gratis oppgraderingstilbudet, og oppgraderingsprosessen gikk jevnt uten installasjons- eller aktiveringsproblemer.
Adaptiv skjermlysstyrke
Etter oppgradering til Windows 10 og installering / oppdatering av alle drivere, mens jeg surfer på nettet, la jeg merke til at Windows 10 automatisk justerte skjermens lysstyrke. I likhet med de fleste bruksområder foretrekker jeg manuelt å sette lysstyrken på skjermen og vil ikke at operativsystemet automatisk skal justere skjermens lysstyrke ved hjelp av omgivelseslys sensorer.
For den uinitierte, når den adaptive skjermens lysstyrkefunksjon kjører, beregner Windows 10 omgivelseslyset ved hjelp av innebygde sensorer på PCen og justerer automatisk lysstyrken på skjermen tilsvarende.
Intel strømsparingsteknologi
Hvis Windows 10 automatisk justerer skjermens lysstyrke, er det mest sannsynlig fordi en funksjon som kalles adaptiv lysstyrke, er slått på. Og hvis du er sikker på at den adaptive lysstyrken eller den automatiske lysstyrken er deaktivert på PCen, kan det skyldes at PCen din bruker Intel HD-grafikk, og at Intel Power Saver-teknologien forsøker å spare litt strøm ved automatisk å redusere bakgrunnsbelysningsintensiteten.
I denne veiledningen vil vi se hvordan du deaktiverer automatisk lysstyrke eller adaptiv lysstyrke i Windows 10. Bruk instruksjonene i metode 2 til å konfigurere Intel HD Graphics Kontrollpanel for å slå av strømsparings teknologi som reduserer bakgrunnsbelysningsintensiteten for å forlenge batterilevetiden .
Slik deaktiverer du adaptiv eller automatisk lysstyrke:
Trinn 1: Høyreklikk på batteriikonet i systemstatusfeltet, og klikk på Strømalternativer for å åpne det samme.

Trinn 2: Klikk på Velg når du vil slå av visningsalternativet i vinduet til venstre for å åpne Rediger planinnstillinger.

Trinn 3: Klikk her på Endre avanserte strøminnstillinger for å åpne Power Options-dialogboksen.

Trinn 4: Utvid skjerm, utvides Aktiver adaptiv lysstyrke, og velg deretter Av alternativ for både På batteri og Plugget inn.

Klikk på Bruk knappen.
Merk at du bare har deaktivert adaptiv lysstyrke bare for strømstyrken. Så, hvis du ofte bytter mellom kraftplan, må du gjøre det samme for alle kraftplaner. For eksempel, hvis du bare deaktivert adaptiv lysstyrke for Balanced power plan, må du gjøre det samme for Strømsparingsplan også, hvis du ikke vil at Windows 10 automatisk skal justere lysstyrken mens du bruker Strømsparingsplan.
Deaktiver Intel Power Saver-teknologi
Jeg er ingen ekspert, og jeg kan være helt feil, men det ser ut til at Intel-strømsparings teknologien var grunnen til at jeg følte at skjermens lysstyrke automatisk ble justert selv etter at du slått av adaptiv lysstyrke.
Bruk bare denne metoden hvis du har en følelse av at skjermens lysstyrke justeres automatisk selv etter at du har slått av automatisk lysstyrke ved hjelp av de ovennevnte instruksjonene. Tydeligvis er dette kun for PCer som leveres med Intel ombord på grafikk.
Det kan også være en lignende funksjon / alternativ i grafikkdrivere fra andre produsenter. Ta en titt på egenskapene til grafikkdriveren før du kontakter Microsoft-støtte.
Trinn 1: Høyreklikk på skrivebordet, klikk på Graphics Properties .

MERK: Hvis alternativet Grafikegenskaper ikke er tilgjengelig på skrivebordsmenyen, åpner du Kontrollpanel, endrer Vis ved til små ikoner og klikker deretter Intel HD Graphics.

Trinn 2: Når Intel HD Graphics Control Panel er startet, klikker du på Power .

Trinn 3: Klikk på På batteri i venstre rute.
Trinn 4: Til slutt klikker du Deaktiver alternativet for Vis strømsparingsteknologi, og klikker deretter Bruk knappen.

Hvis problemet er løst, husk at Intel-grafikk-kontrollpanelet kan tilbakestilles til standardinnstillinger når en nyere versjon av driveren er installert, og du må kanskje deaktivere funksjonen på nytt ved å følge de ovennevnte retningene.
Det automatiske lysstyrkeproblemet ditt skal nå løses. Lykke til!
Gi oss beskjed hvis du var i stand til å fikse problemet ved hjelp av en av disse metodene.