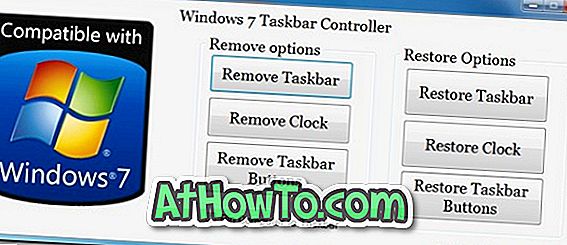Windows-brukere anbefales alltid å sikkerhetskopiere alle data fra harddisken før du begynner å installere eller installere operativsystemet på nytt. Dette skyldes at vi oftest formaterer stasjonen som inneholder eksisterende Windows 10 eller Windows 7-installasjon før du utfører en fersk installasjon.
Formatering av stasjonen før du installerer Windows betyr at vi må sikkerhetskopiere alle dokumenter, bilder og andre viktige data fra skrivebordet. Og hvis du har installert titalls programmer, må du sannsynligvis også notere alle installerte programmer for å laste ned og installere alle programmer raskt etter Windows-installasjonen.
Faktum er at vi kan installere eller installere Windows 7, Windows 8 / 8.1 eller Windows 10 operativsystemet uten å formatere eller slette Windows-stasjon, forutsatt at stasjonen har god ledig plass for å imøtekomme den nye installasjonen. Drevet med eksisterende Windows-installasjon må med andre ord ha minst 16 GB for 32-bit og 20 GB for 64-bit ledig plass for å kunne utføre en ny installasjon av Windows uten å slette stasjonen.

Når du installerer eller installerer om Windows uten å formatere stasjonen, flytter Windows-oppsettet den eksisterende Windows-installasjonen til en ny mappe som heter Windows.old, noe som betyr at du ikke trenger å sikkerhetskopiere alle data før du installerer Windows. Etter at du har installert eller installert Windows, må du bare åpne Windows.old-mappen for å gjenopprette dataene dine før du sletter det samme for å frigjøre litt diskplass.
Følg instruksjonene nedenfor for å installere eller installere Windows uten å slette eller formatere stasjonen. Og hvis du ikke finner Windows-produktnøkkelen, kan du følge med på hvordan du installerer om Windows uten produktlisensnøkkelen for å installere Windows uten produktnøkkelen.
Installer Windows 10/8/7 uten å slette tidligere installasjon
Trinn 1: Kontroller at du har minst 16 GB (for 32-biters installasjon) eller 20 GB (for 64-biters) ledig plass på din eksisterende Windows-stasjon før du fortsetter. Hvis du ikke har nødvendig ledig plass, kan du prøve å utvide den eksisterende systempartisjonen eller deaktivere dvalemodus.
Trinn 2: Koble oppstartbare Windows-installasjonsmedia til PCen, gjør nødvendige endringer for BIOS / UEFI for å starte opp fra DVD / USB, og start deretter opp fra oppstartbar media. Du kan gå gjennom hvordan du lager oppstartbar Windows USB eller hvordan du installerer Windows fra USB-guide for å forberede oppstartbar USB-stasjon.
Trinn 3: Følg instruksjonene på skjermen til du ser skjermbildet for stasjonsvalg hvor du må velge en partisjon for å installere operativsystemet. I dette trinnet, for å installere Windows uten å slette stasjonen, velger du bare stasjonen som inneholder eksisterende Windows-installasjon, og klikker deretter på Neste-knappen.

Du vil se følgende dialogboks:

Bare klikk på OK-knappen for å fortsette å installere Windows ved å flytte eksisterende installasjon til en ny mappe som heter Windows.old.
Trinn 4: Følg instruksjonene på skjermen for å fullføre installasjonen. Når installasjonen er ferdig, naviger til Windows-stasjon og åpne Windows.old-mappen for å få tilgang til dataene fra den forrige installasjonen.

Når du har gjenopprettet alle data, følger du hvordan du sletter Windows.old-mappen for å frigjøre GBs ledig plassguide. Hvordan du kan gjøre USB-enheten oppstartbar uten formateringsveiledning, kan også interessere deg. Det er det!