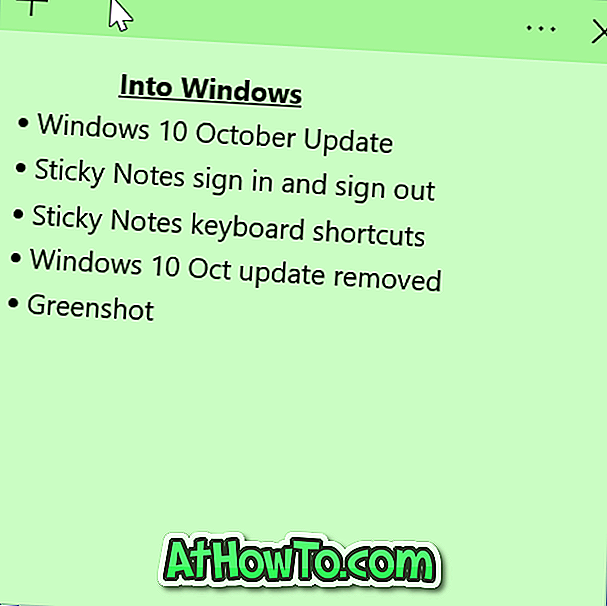I en av våre tidligere artikler med tittelen om hvordan du slår Windows Spotlight-låseskjermen av eller på i Windows 10, diskuterte vi hva som er Windows-spotlight og hvordan du slår på eller av det. Etter å ha gått gjennom artikkelen, har en leser spurt oss hvordan du lagrer disse Windows Spotlight-bildene som er vist på låseskjermen til Windows 10.
For de som ikke er klar over, laster funksjonen Windows Spotlight automatisk ned og setter vakre bilder som bakgrunnsbilde for Windows 10 Låsskjerm. Selv om funksjonen er slått av som standard, kan den aktiveres ved under Personliggjøre-delen av Innstillinger-appen. Du kan se hvordan du slår på eller av Windows Spotlight-funksjonen for trinnvise instruksjoner.

Hvis du har skjedd å komme over et vakkert Windows Spotlight-bilde som er vist på låseskjermen, og du vil sette det som ditt Windows 10-skrivebordsbakgrunnsbilde, følger du instruksjonene nedenfor for å finne Windows Spotlight-låseskjermbilder som er lastet ned til PCen .
Tips: Visste du at du kan fange din Windows 10-låseskjerm? Ja, i motsetning til tidligere Windows-versjoner, lar Windows 10 deg låse skjermbildet.
Alt du trenger å gjøre er å trykke på PrtSc-tasten på tastaturet ditt når du er på låseskjermen, logg inn, åpne Paint eller et annet bilderedigeringsprogram, trykk Ctrl + V hurtigtast for å lime inn bildet og lagre det.
For å lagre Windows Spotlight-låseskjermbilder
Trinn 1: Åpne Filutforsker enten ved å klikke på File Explorer-ikonet i Start-menyen eller ved hjelp av hurtigtasten Windows + E.

Trinn 2: Klikk på kategorien Vis, og merk av i boksen merket Skjulte elementer for å få operativsystemet til å vise alle skjulte filer og mapper.

Trinn 3: Åpne stasjonen hvor Windows 10 er installert. For eksempel, hvis Windows 10 er installert på "C" -disken, åpne det samme.

Trinn 4: Naviger til C: \ Users \ YourUserName \ AppData \ Local \ Packages \ Microsoft.Windows.ContentDeliveryManager_cw5n1h2txyewy \ LocalState \ Assets.

Vær oppmerksom på at i brukernavnet ditt, brukernavnet ditt er navnet på brukeren på Windows 10 PC.
Trinn 5: Under Assets-mappen, vil du se en nummerfiler. Disse filene er ikke annet enn Windows Spotlight-bilder lastet ned fra Microsoft. For å vise dem, endre navn på hver fil og bruk .JPG som tillegg.

For eksempel høyreklikk på en fil og klikk deretter Gi nytt navn (eller bruk F2 hurtigtast), skriv inn 1.JPG og trykk deretter Enter-tasten for å gi nytt navn til den valgte filen som 1.JPG. Du kan nå åpne den i standard Photos app eller Windows Photo Viewer (hvis aktivert). Endre navn på alle filer i mappen én etter hverandre for å vise alle lagrede låseskjermbilder som er lastet ned som en del av Windows Spotlight-funksjonen.

Og hvis du vil sette det nyeste Bing-startsiden som skrivebordsbakgrunn, kan du laste ned og installere Bing desktop verktøylinje fra Microsoft.