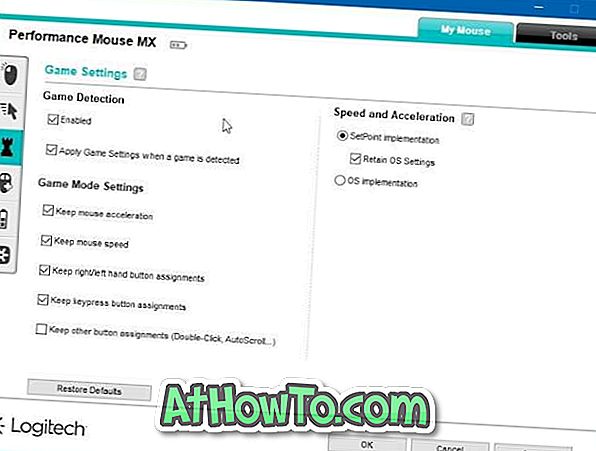Med Windows 10 årsjubileum oppdaterte Microsoft et par endringer i Start-menyen, i tillegg til oppgavelinjen. Start-menyen har blitt oppdatert for å vise alle installerte apper som standard, og den viser ikke lenger Alle apper-knappen.
Microsoft har gjort en liten endring i oppgavelinjen i jubileumsoppdatering, men mange synes ikke å ha lagt merke til det. Datoen og klokken på oppgavelinjen vises like før ikonet for Action Center i stedet for etter Action Center-ikonet.

Nesten alle brukere har enten ignorert denne endringen eller ikke merket endringen i det hele tatt. Men det er brukere som er veldig spesielle om utseendet på oppgavelinjen, og foretrekker alltid å se dato og klokke før den lille desktop tittel forhåndsvisningsknappen.

Mens du kan flytte andre ikoner på oppgavelinjen, for eksempel batteri, Wi-Fi / nettverk og volumsikoner, tillater ikke Windows 10 deg å flytte dato og klokke og handlingssenter med standardinnstillinger.
Flytt dato og klokke vises etter Action Center-ikonet i Windows 10-oppgavelinjen
Hvis du er en av de brukerne som er veldig spesielt om plasseringen av klokken på oppgavelinjen og vil flytte dato og klokke til slutten av oppgavelinjen, har du to alternativer å velge mellom.
Følgende er de to måtene å flytte klokken på oppgavelinjen til slutten av oppgavelinjen i Windows 10 Anniversary Update (versjon 1607) eller senere versjoner av Windows 10.
Metode 1 av 2
Skjul Action Center-ikonet
Å gjemme Action Center-ikonet er den enkleste måten å flytte dato og klokke til slutten av oppgavelinjen i Windows 10 Anniversary Update.
Og du kan få tilgang til handlingssenteret selv etter å ha skjult handlingssenteret ved hjelp av Windows-logoen + en hurtigtast. Dette betyr at du kan bli kvitt Action Center-ikonet uten å deaktivere den.
Slik skjuler eller fjerner du Action Center fra oppgavelinjen:
Trinn 1: Åpne innstillinger-appen og naviger til Tilpasning > oppgavelinje for å åpne oppgavelinjens innstillinger.
Trinn 2: Under Varslingsområde-delen klikker du Slå systemikoner på eller av- kobling.

Trinn 3: Se etter ikonet for Action Center og slå av det. Det er det! Datoen og klokken på oppgavelinjen skal nå vises på slutten av oppgavelinjen, like før desktop-titteknappen.


Metode 2 av 2
Bruk denne tredjepartsprogramvaren
Det er et greit verktøy som kalles ClockPositionRighteousifier for å flytte datoen og klokken til høyre for Action Center-ikonet i Windows 10 Anniversary Update. Slik bruker du det:
Trinn 1: Gå over til denne siden og last ned ClockPositionRighteousifier.zip-filen.
Trinn 2: Trekk ut zip-filen for å få ClockPositionRighteousifier-mappen.
Trinn 3: Åpne mappen for å se binærfiler, kilde og Readme-fil.
Trinn 4: Dobbeltklikk på binærmappen for å se CPR_x64 og CPR_x86 mapper.

Trinn 5: Avhengig av hvilken type Windows 10 du har (Sjekk om du kjører 32-biters eller 64-biters Windows 10), åpne enten CPR_x64 eller CPR_x86.

Trinn 6: Høyreklikk cprdll.dll-filen og klikk Egenskaper . Merk av for Opphev blokk, og klikk deretter Bruk .

Trinn 7: Høyreklikk på ClockPositionRighteousifier.exe-filen, klikk Egenskaper, merk avblockering og klikk deretter Bruk .

Trinn 8: Endelig kjører du ClockPositionRighteousifier.exe-filen ved å dobbeltklikke på den for å flytte dato og klokke til høyre for Action Center-ikonet i Windows 10-oppgavelinjen. Det er det!
Hvis du vil at ClockPositionRighteousifier skal starte med Windows 10, vennligst legg det til oppstartsmappen. For å gjenopprette gammelt utseende, dobbeltklikk på ClockPositionRighteousifier.exe-filen som ligger under CPR_x64 eller CPR_x32-mappen.