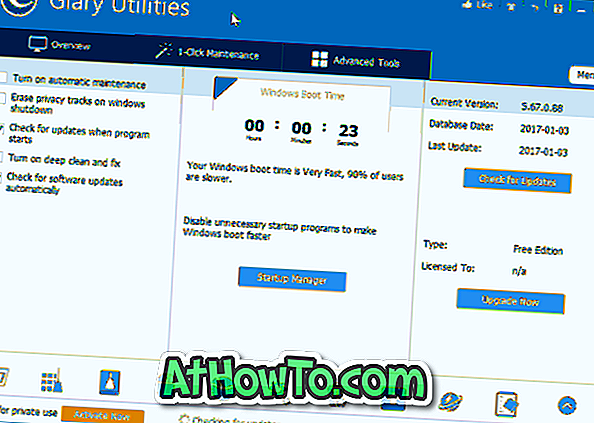Alle vet at det er mulig å laste ned Windows 10 ISO fra Microsoft ved hjelp av det offisielle Media Creation Tool. Det finnes også noen andre verktøy for å laste ned Windows 10 ISO, men Media Creation Tool er bedre enn tredjepartsverktøy av åpenbare årsaker.
Mens du laster ned Windows 10 ISO ved hjelp av Media Creation Tool, er metoden kjedelig som du må gjøre om et dusin klikk for å laste ned ISO-bildet.
Microsoft har utformet den offisielle webadressen for Windows 10 ISO, slik at siden viser forskjellig innhold avhengig av hvilken enhet du har tilgang til nedlastingssiden.
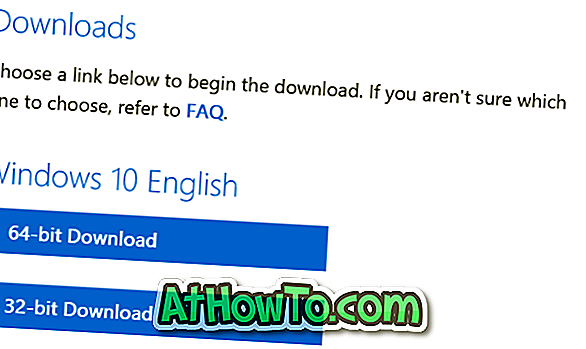
Når du besøker nedlastingssiden fra en PC som kjører Windows 10/8 / 8.1 / 7, gir nedlastingssideadressen deg en link for å laste ned Media Creation Tool som igjen gir deg muligheten til å laste ned ISO. Den samme nettadressen, hvis du besøker fra en Mac eller Windows Phone, får du direkte nedlastingsalternativer for Windows 10 i stedet for alternativer for å laste ned Media Creation Tool.
En liten del av PC-brukere laster ned Windows 10 ISO når en ny versjon av Windows 10 ISO er tilgjengelig, slik at de kan utføre en ren installasjon av Windows 10.
For brukere som ofte laster ned Windows 10 ISO, laster ned Media Creation Tool og kjører den på PCen en tidkrevende jobb. På grunn av dette vil mange PC-brukere vite om Windows PC-brukere kan laste ned Windows 10 ISO uten Media Creation Tool.
Ja, du kan laste ned Windows 10 ISO fra Microsoft uten Media Creation Tool. For å gjøre det, er alt du trenger å gjøre, forkledd PCen din som en Windows Phone eller Mac-maskin. Vent, du trenger ikke installere programvare for å skjule Windows 10 PC som en mobil enhet. Du trenger bare å endre standard brukeragent i nettleseren din. Slik gjør du det.
Fullfør oppgitt undervisning for å laste ned Windows 10 ISO bildefiler fra Microsoft uten å bruke Media Creation Tool.
Last ned Windows 10 ISO uten Media Creation Tool
Trinn 1: Start din Internet Explorer-nettleser på Windows 10/8/7-PCen. Gå over til Windows 10 ISO nedlastingsside for å se følgende side.
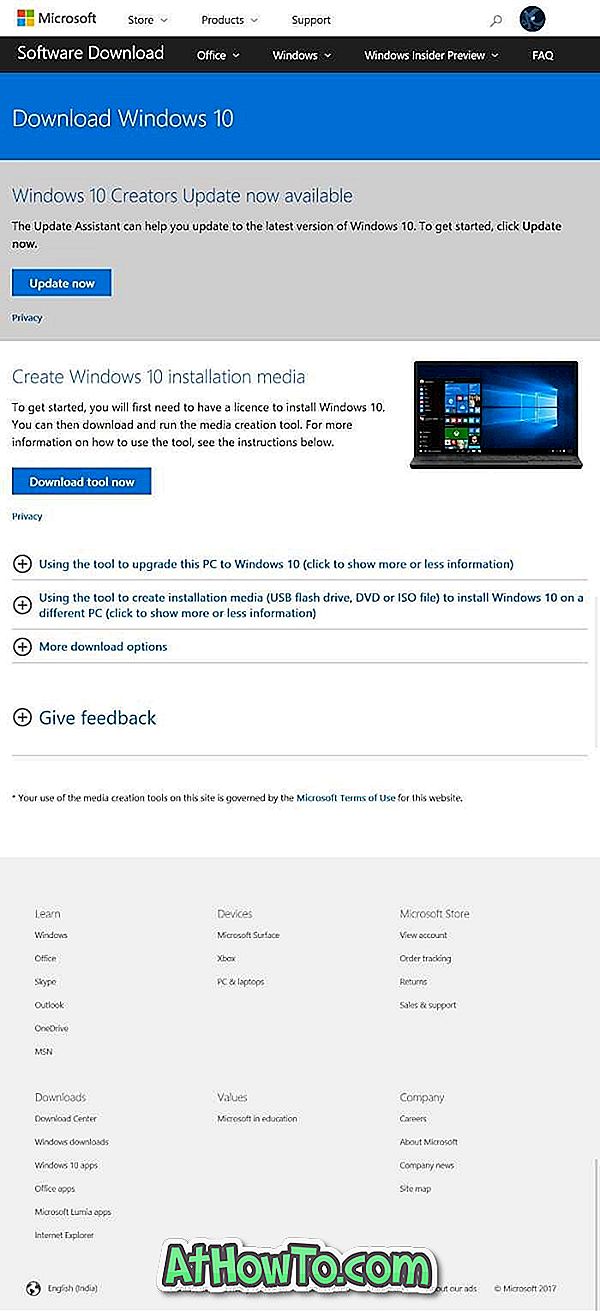
Trinn 2: Når du er på nedlastingssiden, trykker du på F12- tasten for å åpne utviklerverktøy. Ikke bekymre deg. Det er lett.
Trinn 3: Nå, i Developer Tools, bytt til Emulering- fanen. I Bla gjennom-profilen, velg Windows Phone fra rullegardinmenyen, og velg deretter Windows Phone 10 fra rullegardinmenyen Brukeragent-streng . Du er nesten ferdig!
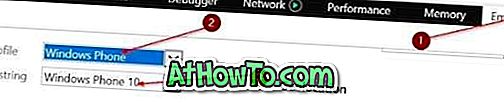
Trinn 4: Internet Explorer vil automatisk laste siden på nytt. Hvis ikke, oppdater siden (URL) nå for å se Last ned Windows 10 Disc Image-siden. Velg din utgave av Windows 10 (Creators Update er den nyeste), og klikk deretter Bekreft- knappen.
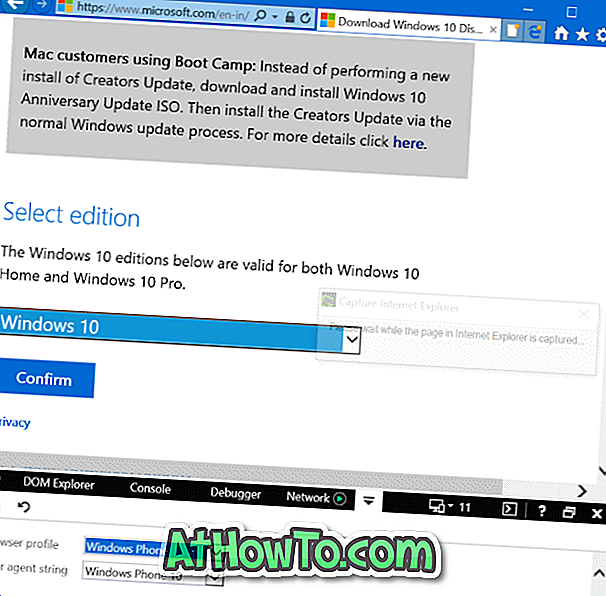
Trinn 5: Neste, vil du se Velg produktspråksiden. Velg ditt språk og deretter Bekreft- knappen.
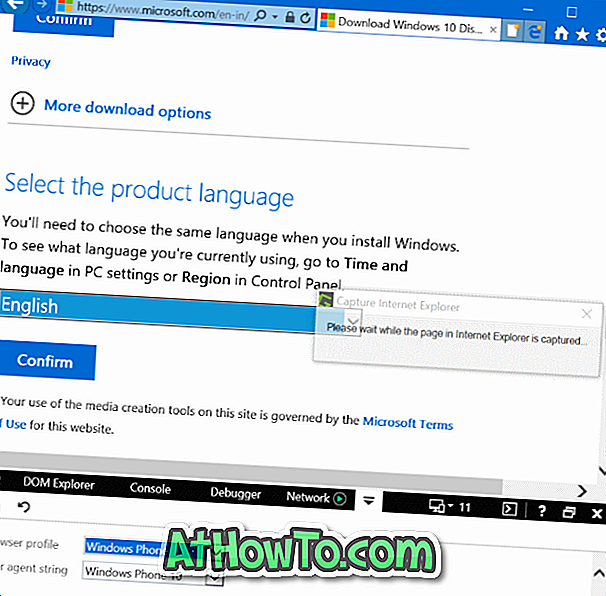
Trinn 6: Endelig klikker du enten 32-biters nedlasting eller 64-biters nedlasting (avhengig av hvilken type Windows 10 du vil installere og kjøre på PCen) for å begynne å laste ned din Windows 10 ISO-bildefil.
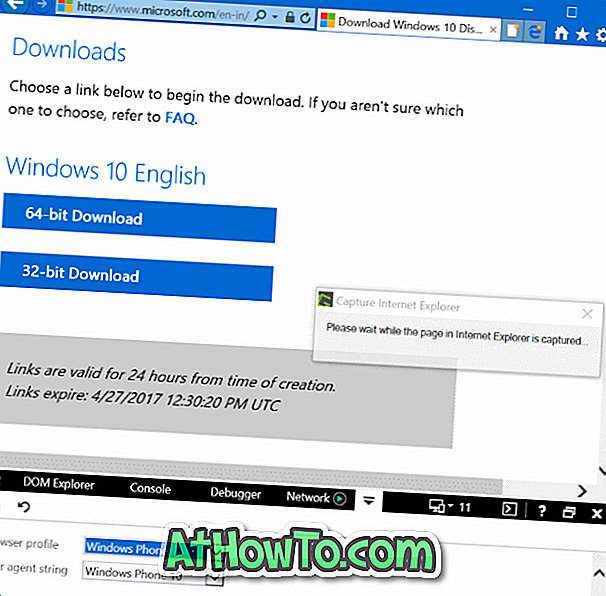
Når nedlastingen er fullført, kan du lukke kategorien eller nettleseren.