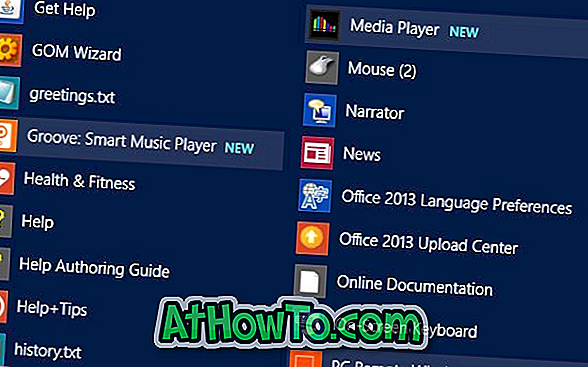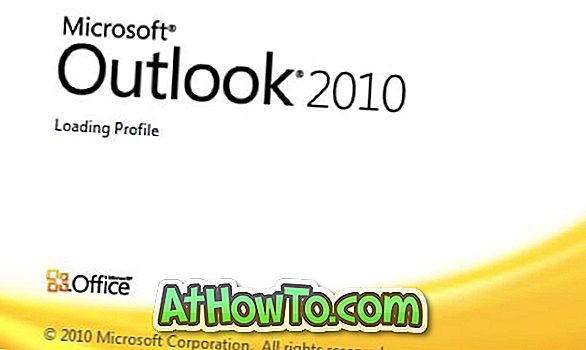I disse dager leveres flere og flere enheter med lite eller begrenset lagringsplass. De fleste smarttelefonene og nettbrettene der ute, tilbyr begrenset lagringsplass, og en betydelig prosentandel av innebygd lagring er for det meste bare operativsystemet okkupert.
De av dere som eier enheter med begrenset lagringsplass, vil kanskje endre standardinstallasjonsstedet for Windows-apper som er lastet ned fra Windows Store i Windows 10, for å unngå å gå tom for ledig plass på systemstasjonen. Som du sikkert vet, installerer Windows 10 alle Windows-programmer, samt standardprogrammer (standardprogrammer) i systemstasjonen, som vanligvis er C-stasjon.
Standard installasjonsplassering av apper i Windows 10
Hvis stasjonen der Windows 10-operativsystemet er installert, går tom for diskplass, kan du konfigurere Windows 10 til å bruke en annen stasjon for å installere apper. Det gode er at du kan få det til å skje uten at du laster ned eller installerer tredjeparts programvare. Det er en innebygd bestemmelse for å endre standard installasjonsplassering av apper i Windows 10. Og ja, denne metoden kan også brukes til å konfigurere Windows 10 for å installere apper på ekstern lagring.

Vær oppmerksom på at når du endrer standard installasjonsplassering for apper, vil Windows 10 ikke flytte eksisterende Windows-apper til den nye stasjonen. Bare apps du installerer i fremtiden vil bli installert i den nye stasjonen.
Hvis du allerede har installert hundrevis av apper fra butikken, og vil gjerne frigjøre litt diskplass ved å flytte allerede installerte apper til en annen stasjon, er det en grei funksjon tilgjengelig for å flytte installerte programmer til en annen stasjon uten å måtte installere på nytt dem. Gå gjennom hvordan du flytter installerte apper til en ny stasjonsside for detaljerte instruksjoner.
Etter vår mening, hvis du har begrenset lagring på enheten eller standardstasjonen, er det en god ide å endre standard installasjonsplassering så snart du installerer Windows, eller begynner å bruke enheten, i stedet for å flytte dem på et senere tidspunkt. Mens bevegelige apper er relativt enkle, trenger du ikke å flytte flere apper samtidig.
Endre standard installeringsstasjon for apper i Windows 10
Fullfør den angitte undervisningen for å endre standard installasjonsplassering for apper i Windows 10.
Viktig: Vær oppmerksom på at denne metoden bare gjelder for Windows-apper eller moderne apper. Tradisjonelle stasjonære programmer fortsetter å bruke Windows-installert stasjon.
Trinn 1: Åpne innstillinger-appen. Det er et par måter å åpne Innstillinger i Windows 10. En av dem er å navigere til Start-menyen og deretter klikke Innstillinger-ikon. Innstillinger-appen kan også lanseres ved hjelp av Windows + I hurtigtast.

Trinn 2: I appen Innstillinger klikker du på det første alternativet merket System (Skjerm, varsler, apper, strøm) .
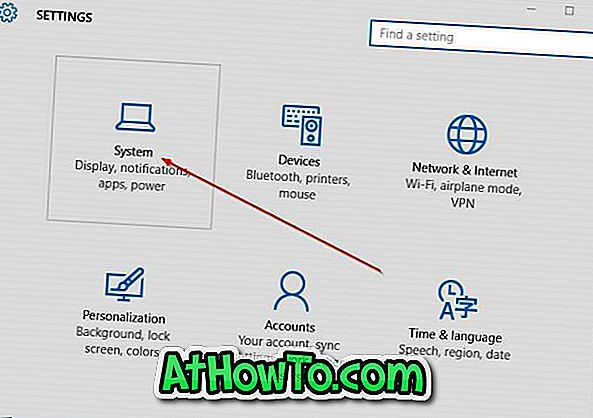
Trinn 3: På venstre side klikker du eller trykker på Lagring .
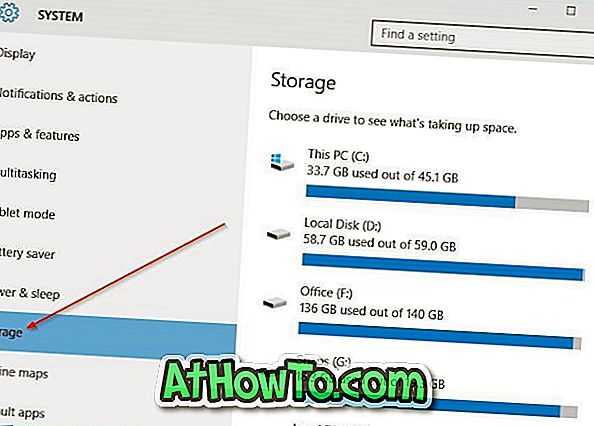
Trinn 4: Rull ned for å se Lagre steder- delen. Her kan du vise standardplasseringene for nye apper, dokumenter, bilder og musikk.
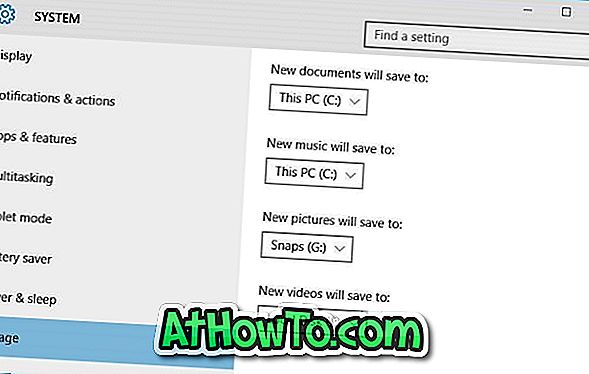
Trinn 5: Hvis du vil endre standard installasjonsstasjon for apper, lagrer du under Nye apper, klikker på rullegardinmenyen og velger deretter en stasjon.
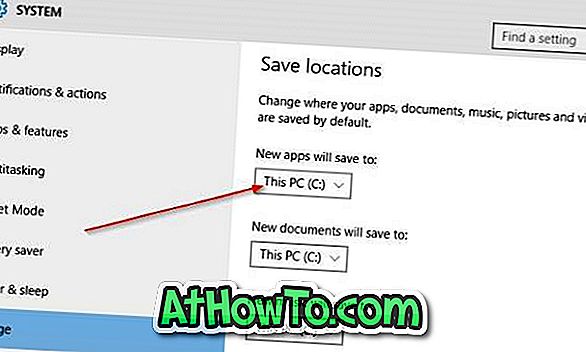
Det er det!