Windows Defender er standard antivirusprogram i Windows 10. Som mange av dere vet, selv om det gir grunnleggende sikkerhet, bruker Defender til å beskytte sitt Windows-operativsystem, brukere som vet hvordan de skal holde seg unna antivirus og andre trusler ved hjelp av beste praksis. samt data.
Til tider, for å kunne kjøre et program eller et script uten noen feil, må du kanskje midlertidig deaktivere eller deaktivere Windows 10 Defender.

I denne veiledningen vil vi vise deg hvordan du slår på eller av Windows Defender-sanntidsbeskyttelse i Windows 10.
Vær oppmerksom på at slå av sanntidsbeskyttelse, ikke slår av Windows Defender permanent. Hvis Windows 10 finner ut at sanntidsbeskyttelse er slått av for en stund, slår den automatisk på Windows Defender-sanntidsbeskyttelse. Så hvis du vil deaktivere Windows Defender for alltid, kan du se hvordan du deaktiverer Windows Defender permanent i Windows 10-veiledningen.
ADVARSEL: Ikke slå av sanntidsbeskyttelsen med mindre du vet hva du gjør. Og du trenger ikke å slå av Defender manuelt før du installerer et tredjeparts antivirus som Avast Antivirus. Oppsettet av tredjeparts antivirus tar seg av det.
Metode 1 - Slå på eller av Defender sanntidsbeskyttelse via Innstillinger
Metode 2 - Aktiver eller deaktiver sanntidsbeskyttelse via Gruppepolicy
Metode 1 av 2
Aktiver eller deaktiver sanntidsbeskyttelse i Windows Defender via Innstillinger
Trinn 1: Åpne innstillinger-appen. Det er mange måter å åpne Innstillinger-appen på i Windows 10. Du kan enten klikke på Innstillinger-ikonet på Start-menyen eller bruke Windows + I-hurtigtast for raskt å starte Innstillinger.

Trinn 2: Klikk Oppdater og sikkerhet (Windows Update, recovery, backup).
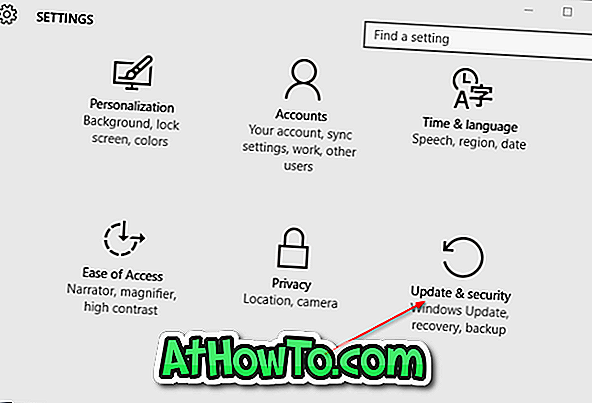
Trinn 3: Klikk på Windows Defender .
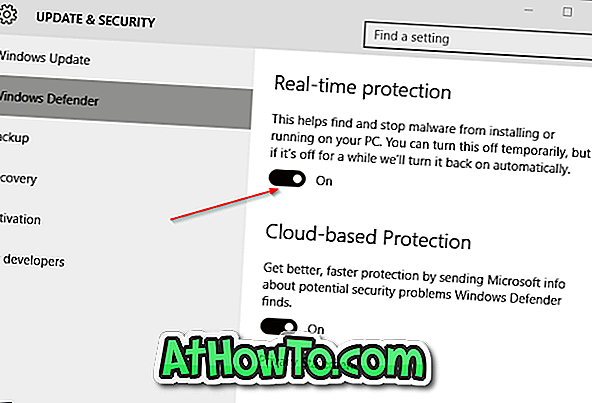
Trinn 4: Slå av alternativet Realtidsbeskyttelse for å deaktivere sanntidsbeskyttelsen.
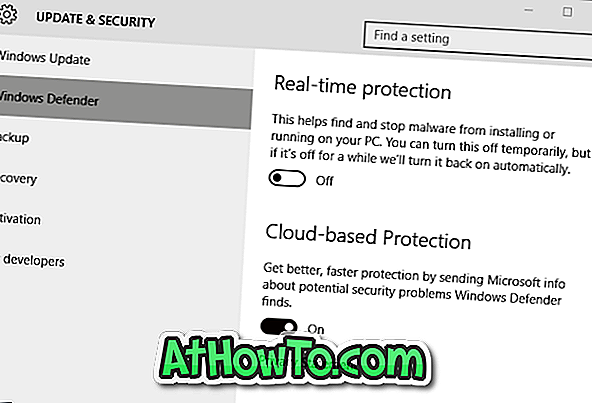
Snart etter at du slår av sanntidsbeskyttelsen, vil du se Slå på virusbeskyttelsesvarsling.
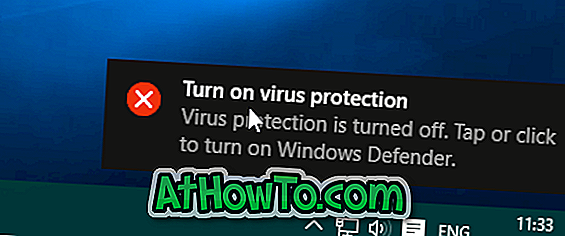
Metode 2 av 2
Aktiver eller deaktiver sanntidsbeskyttelse via Gruppepolicy
Vær oppmerksom på at gruppepolicyredigering ikke er tilgjengelig i Windows 10 Home Edition, noe som betyr at denne metoden bare fungerer på Windows 10 Pro og Enterprise-utgaver. Hvis du er hjemme-utgaven, følg instruksjonene i metode 1.
Trinn 1: Skriv Rediger Gruppepolicy i startmenyens søkeboks, og trykk deretter Enter-tasten for å åpne Local Group Policy Editor.
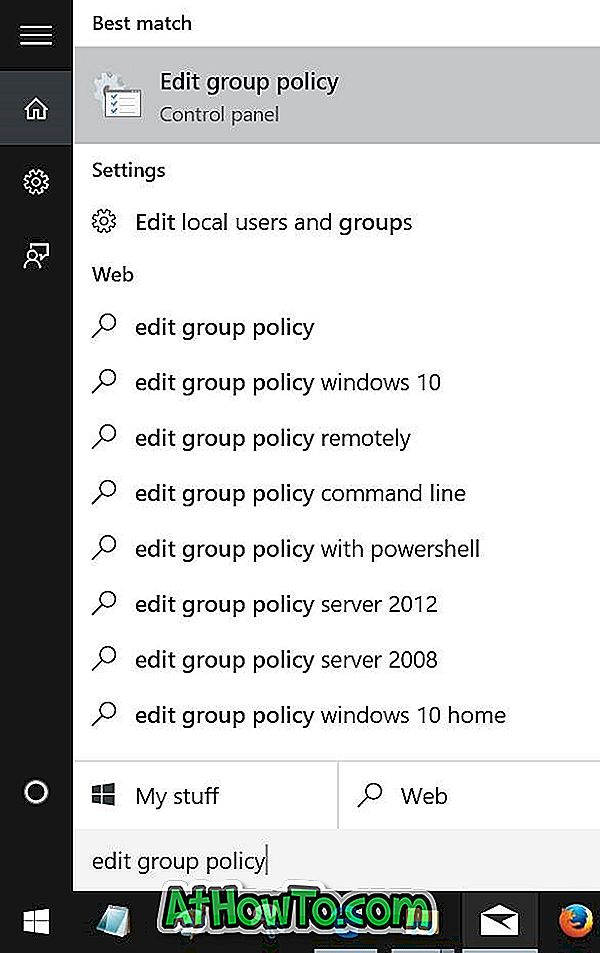
Tips: Du kan også skrive Gpedit.msc i Start-menyen, søkefeltet eller Kjør kommandobok etterfulgt av taste inn for å starte Gruppepolicyredigerer.
Trinn 2: Naviger til Computer Configuration> Administrative Maler> Windows-komponenter> Windows Defender> Real-time Protection.
Trinn 3: På høyre side lete etter politikknavnet Slå av sanntidsbeskyttelse og dobbeltklikk på det samme for å åpne egenskapene.
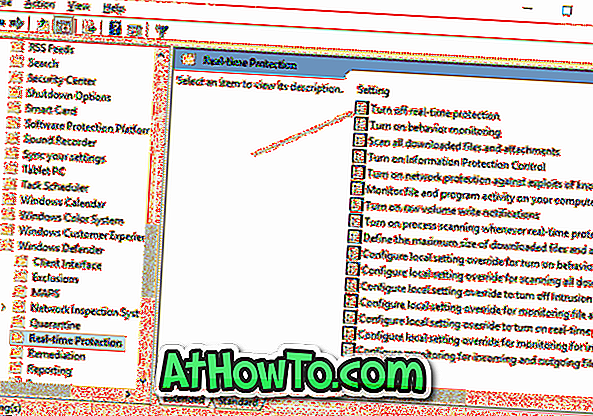
Trinn 4: Velg Aktivert alternativ for å slå av policyen. Klikk på Bruk knappen.
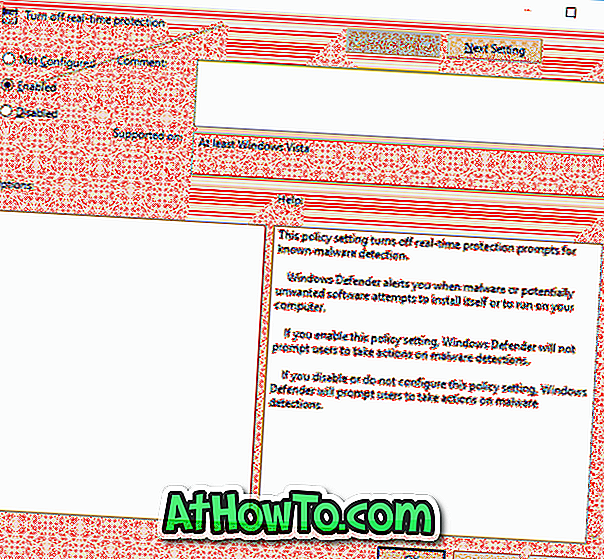
MERK: For å aktivere sanntidsbeskyttelse, velg Ikke konfigurert eller deaktiver alternativet før du klikker Bruk knappen.














