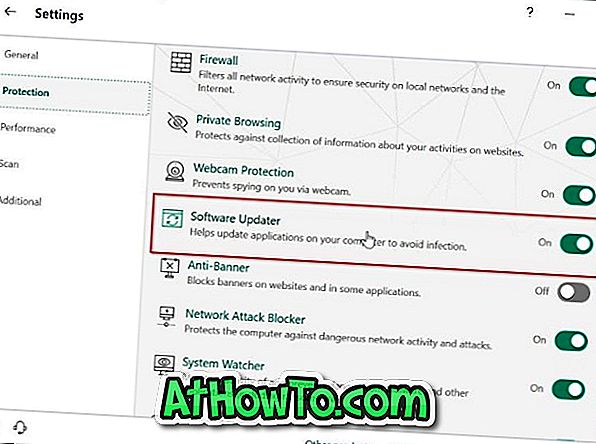Litt over et dusin universelle apper (også kjent som Metro eller Moderne apps) følger med Windows 10. Kalkulator, Kalender, Mail, Kamera, Cortana, Kontaktstøtte, Fil og TV, Kom i gang, Groove Music, Maps, News, OneNote, Mennesker, Bilder og Telefonkammerat er noen av appene som leveres med Windows 10.
Selv om det er sant at de fleste av disse appene var en del av den forrige versjonen av Windows også, og ikke var imponerende, har alle disse appene blitt oppdatert med bedre brukergrensesnitt og funksjoner. Noen av disse appene som Mail, Kalender, Kalkulator og Voice Recorder er veldig nyttige, men ikke alle brukere skal bruke disse standardappene.

Når det er sagt, er det ikke en god idé å avinstallere disse standardappene, spesielt hvis du håper å frigjøre litt diskplass. Noen av disse appene er under 1 MB. Faktisk vil avinstallering av alle disse appene sannsynligvis frigjøre rundt 100 MB diskplass.
Videre, hvis du vil avinstallere en eller flere standardprogrammer i Windows 10, er det ikke mulig å gjøre det via Kontrollpanel eller Innstillinger-appen.
Som i tilfelle av tradisjonelle Windows-programmer som Maler og Notisblokk, med standardinnstillinger, tillater ikke Windows 10 deg å avinstallere eller fjerne disse standardappene. Apper og funksjoner-delen av Innstillinger-appen viser ikke Avinstalleringsalternativet når du klikker på en standard app.
Avinstaller eller fjern standardapper ved hjelp av PowerShell
Hvis du vil avinstallere en standard eller forhåndsinstallert app i Windows 10, må du utføre en enkel kommando. Slik fjerner du en standard eller forhåndsinstallert app i Windows 10:
MERK: Noen av appene som Cortana og Store kan ikke avinstalleres, da de er systemapplikasjoner og er avgjørende for en jevn drift av Windows 10.
Trinn 1: Det første trinnet er å åpne Windows PowerShell som administrator. For å gjøre det, skriv inn PowerShell i Start-menyen eller oppgavelinjens søkeboks for å se PowerShell i søkeresultatene, høyreklikk på det og klikk deretter Kjør som administrator.

Du kan også skrive inn PowerShell i søkefeltet, og trykk samtidig Ctrl + Shift + Enter-taster for å kjøre det som administrator.
Trinn 2: Skriv inn følgende kommando i PowerShell-vinduet, og trykk deretter på Enter-tasten for å få en liste over alle standardapper og universelle apper som er installert fra butikken.
Get-AppxPackage -AllUsers

Trinn 3: Rull ned for å se appen du vil avinstallere. Og hvis du vil avinstallere alle appene samtidig, kan du gå til trinn 6.
Kopier pakkenavnet til programmet fordi vi ikke kan avinstallere en app ved å bare skrive inn navnet sitt. Pakkenavnet vises rett ved siden av PackageFullName.

I denne veiledningen avinstallerer vi for eksempel Maps-appen. For å gjøre det, må vi først kopiere hele pakkenavnet til appen. For å kopiere hele pakkenavnet, velg hele pakkenavnet som vist på bildet ovenfor, og bruk deretter Ctrl + C-hurtigtast for å kopiere navnet.
Trinn 4: Skriv inn følgende kommando for å avinstallere appen:
Fjern-AppxPackage PackageFullName
I kommandoen ovenfor skal du erstatte PackageFullName med hele pakkenavnet til appen. I denne håndboken fjerner vi Maps-appen. Så vi har satt hele pakkenavnet til Maps-appen.

Trinn 5: Bruk følgende kommando for å fjerne alle standardapps fra alle brukerkontoer.
Get-AppxPackage -AllUsers | Fjern-AppxPackage
Trinn 6: Bruk denne kommandoen for å fjerne alle standardapps samt apper installert fra butikken for den nåværende brukerkontoen:
Get-AppxPackage -Bruger | Fjern-AppxPackage
I kommandoen ovenfor erstattes brukeren med brukernavnet ditt.
Lykke til!