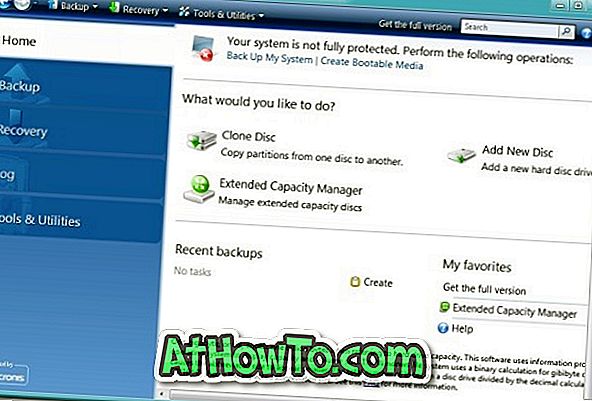Touchpad (også kjent som styreflate) har eksistert i over to tiår nå, men faktum er at de fleste bærbare datamaskiner som leveres med Windows, ikke gir god touchpad-opplevelse. Bare et håndfull antall Windows bærbare datamaskiner leveres med god kvalitet pekefelt. Det er på grunn av dette, bruker de fleste brukere en mus mens de bruker en bærbar PC for produktivt arbeid.
Hvis du er den typen bruker som foretrekker å koble en mus til den bærbare datamaskinen for å få jobben, kan det hende du vil deaktivere berøringsplaten når musen er koblet til den bærbare datamaskinen.

Mens noen bærbare datamaskiner leveres med en liten fysisk knapp for raskt å aktivere eller deaktivere berøringsplaten, inneholder de fleste notatbøker ikke denne funksjonaliteten. For å slå av berøringsplaten må du enten bruke et tredjepartsverktøy eller deaktivere berøringsplaten under Enhetsbehandling.
Følg en av de angitte metodene nedenfor for å deaktivere berøringsplaten helt på en Windows-bærbar bærbar PC.
WARNINIG: Hvis du ikke har en mus i nærheten, må du ikke forsøke å deaktivere berøringsplaten ved hjelp av en av disse metodene. Når berøringsplaten er deaktivert, trenger du en mus for å jobbe på maskinen. Du må også koble til en mus (ikke nødvendig hvis du vet hvordan du navigerer til Enhetsbehandling og aktiver berøringsplaten ved hjelp av tastaturet) for å aktivere den tidligere deaktiverte berøringsplaten. Og hvis du er på en Mac, vennligst følg hvordan du deaktiverer MacBooks styreveiledning.
Tips: Hvis du vil slå av berøringsplaten automatisk når en mus er tilkoblet, kan du se hvordan du slår av berøringsplaten når musen er koblet til veiledning.
Følgende anvisninger gjelder for Windows 10, Windows 8 / 8.1 og Windows 7.
Deaktivering av pekepane ved hjelp av den innfødte Enhetsbehandling
Trinn 1: Åpne Enhetsbehandling. For å gjøre det, trykk samtidig på Windows logo og R-tastene for å åpne Run-kommandoen, skriv Devmgmt.msc i boksen, og trykk deretter enter-tasten.

Trinn 2: Når Enhetsbehandling er der på skjermen, utvider du Test (hvis den ikke allerede er), og utvider deretter Mus og andre pekeenheter for å se HID-kompatible musoppføringer.


Trinn 3: Høyreklikk på den første HID-kompatible museposten og klikk deretter Deaktiver alternativ. Klikk Ja-knappen når du ser "Deaktivering av denne enheten vil føre til at den slutter å fungere. Vil du virkelig deaktivere den? "Advarselsmelding for å deaktivere berøringsplaten.

I de fleste tilfeller bør deaktivering av den første HID-kompatible musen deaktivere den innebygde pekefeltet. Men hvis berøringsplaten virker, selv etter at den første oppføringen er deaktivert, deaktiverer du annen HID-kompatibel mus en etter en.
For å aktivere berøringsplaten igjen, må du høyreklikke på deaktivert HID-kompatibel musoppføring og deretter klikke på aktiveringsalternativ.
Aktiver eller deaktiver berøringsplaten i BIOS
Selv om ikke alle OEMer tilbyr et alternativ i BIOS for å aktivere eller deaktivere berøringsplaten, har de fleste bærbare datamaskiner et alternativ i BIOS for å slå på eller av berøringsplaten. For eksempel er det et alternativ i ThinkPad BIOS for å aktivere eller deaktivere berøringsplaten. Start opp i BIOS for å sjekke om et alternativ er til stede.

Slå av pekefeltet ved hjelp av TouchPad Blocker
Det er et par gratis verktøy der ute for å hjelpe deg med å deaktivere berøringsplaten på en bærbar datamaskin som kjører Windows, men vi anbefaler TouchPad Blocker, da det ikke bare lar deg skrive så raskt og nøyaktig som mulig (ved å låse berøringspadsinngangen for en liten periode på tiden etter at en tast er trykket), men lar deg også aktivere eller deaktivere pekefeltet med en hurtigtast.

TouchPad Blocker ligger i systemstatusfeltet på oppgavelinjen, noe som betyr at du raskt kan få tilgang til alle funksjoner og alternativer med et klikk. Gå til utviklerens side for å laste ned kjørbar. Vennligst klikk på den svarte nedlastningsknappen på nedlastingssiden for å laste ned programmet.
Last ned TouchPad Blocker
Forhindre utilsiktede klikk ved hjelp av Touchfreeze
Hvis du leter etter et program for ikke å deaktivere berøringsplaten, men for å forhindre at du bytter musepekeposisjonen som skjer når håndflaten eller håndleddet berører berøringsplaten mens du skriver, er Touchfreeze den programvaren du trenger.

I motsetning til TouchPad Blocker, inkluderer Touchfreeze ikke mange alternativer, men det gjør jobben veldig bra. I enkle ord, når Touchfreeze kjører, låser den berøringsplaten i svært liten periode etter å ha trykket på en tast. Jeg har brukt denne programvaren de siste to årene og kan bekrefte at den fungerer som annonsert. En må ha program hvis du skriver mye på den bærbare datamaskinen. Et alternativ er tilgjengelig for å laste programmet med Windows også.
Last ned Touchfreeze