Et lite antall PC-brukere har installert 64-biters Firefox på 64-biters Windows 7/8/10, ifølge Mozilla. Hvis du kjører Windows 10/8/7 64-bit, er det en god ide å oppgradere Firefox 32-bit til 64-bit for bedre ytelse.
Hvis du ikke er sikker på om du har installert 32 eller 64-biters Firefox, kan du sjekke det samme ved å følge følgende anvisninger som er nevnt i en av metodene nedenfor.
Følgende er de fem måtene å vite om du kjører 32-biters eller 64-biters Firefox på Windows 10/8/7.
Metode 1 av 5
Sjekk om du kjører 32 eller 64-biters Firefox
Trinn 1: Start Firefox. Trykk på Alt- tasten for å se menyer. Klikk på Hjelp- menyen, og klikk deretter Feilsøkingsinformasjon .

Trinn 2: I delen Grunnleggende informasjon om programmet på feilsøkingsinformasjonen, se på den medfølgende brukeragentinformasjonen .
Trinn 3: En WOW64- oppføring indikerer at du kjører 32-biters Firefox. Win64; x64 vises hvis du har installert Firefox 64-bit.

Metode 2 av 5
Bruk Innstillinger for å sjekke om du kjører 32 eller 64-biters Firefox
Denne metoden gjelder bare for Windows 10.
Trinn 1: Åpne innstillinger. Klikk på System > Apper og funksjoner . Hvis du er på Windows 10 Creators Update (14997 eller overbygd), går du til Apper > Apper og funksjoner etter å ha åpnet System.
Trinn 2: Finn Mozilla Firefox- oppføringen. Som du kan se på bildet nedenfor, vises typen (32 eller 64-bit) av Firefox ved siden av Mozilla Firefox-oppføringen.

Metode 3 av 5
Bruk Kontrollpanel for å sjekke om du kjører 32 eller 64-biters Firefox
Trinn 1: Skriv Appwiz.cpl i Start / oppgavelinjens søkefelt, og trykk deretter Enter-tasten for å åpne Programmer og funksjoner-vinduet.
Trinn 2: Se etter Mozilla Firefox-oppføring. Programnavnet inneholder typen av Firefox. Som du kan se på bildet nedenfor, kjører jeg x86 (32-biters) versjon av Firefox på min PC.

Metode 4 av 5
Bruk Oppgavebehandling for å finne ut om du kjører 32 eller 64-biters Firefox
Trinn 1: Kjør Mozilla Firefox, hvis det ikke allerede kjører.
Trinn 2: Åpne Oppgavebehandling. For å gjøre det kan du enten bruke Ctrl + Shift + Esc hurtigtast eller høyreklikke på et tomt sted på oppgavelinjen, og klikk deretter Oppgavebehandling.
Trinn 3: Hvis du ser den fjernede versjonen av Oppgavebehandling, klikker du på Flere detaljer .
Trinn 4: Under Prosesser- fanen vises typen (32-bit eller 64-bit) ved siden av Firefox-navnet.

Metode 5 av 5
Finn om du kjører 32 eller 64-biters Firefox ved hjelp av File Explorer
Trinn 1: Åpne stasjonen hvor Windows 10 er installert. Stasjonen der Windows 10 er installert, viser Windows-logoen på den for enkel identifisering.
Trinn 2: Dobbeltklikk på Programfil (x86) -mappen. Sjekk om en mappe med navnet Mozilla Firefox-mappen ligger under Programfiler (x86) -mappen. Mozilla Firefox-mappen under Programfiler (x86) indikerer at du kjører en 32-biters versjon av Firefox, med mindre du har både 32-bit og 64-biters installert.

Håper dette hjelper!
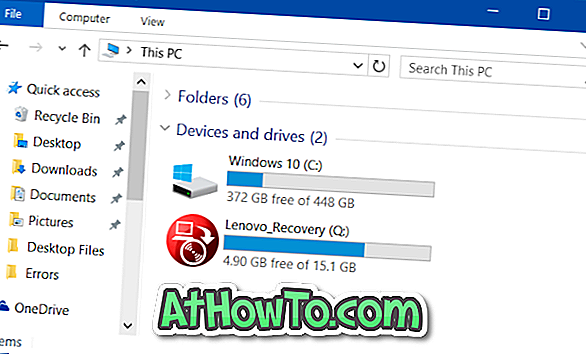


![Slik installerer du Windows 7 til USB ekstern harddisk [må leses]](https://athowto.com/img/windows-7-guides/644/how-install-windows-7-usb-external-hard-drive.jpg)










