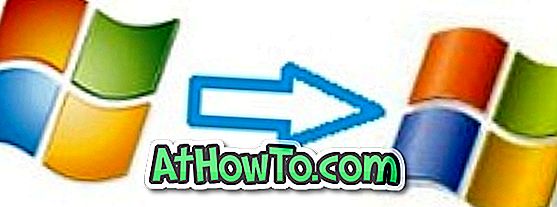Restore Point, en funksjon som ble introdusert med Windows ME, er en av de unike og beste funksjonene i Windows-operativsystemet for raskt å gjenopprette systemfiler til en tidligere tilstand uten å gjøre endringer i lagrede data. Windows oppretter automatisk ett gjenopprettingspunkt hver uke og oppretter også gjenopprettingspunkt før installering av oppdateringer.

Mens Windows 8 og Windows 8.1 inneholder Refresh PC-funksjonen, kan du raskt angi alle systeminnstillinger til standardinnstillingene, og det er også muligheter for å opprette egendefinerte Refresh PC-bilder, gitt at du ikke kan ha flere Refresh PC-bilder, og det er en tidkrevende Oppgave, Restore Point er lett den beste funksjonen for raskt å gjenopprette PCen din til en tidligere tilstand.
Akkurat som Refresh PC-funksjonen, kan du bruke et gjenopprettingspunkt for å gjenopprette PCen til en tidligere fungerende tilstand, selv om PCen ikke kan startes.
Det er alltid en god ide å opprette et gjenopprettingspunkt før du installerer et tredjepartsprogram eller gjør endringer i systemfiler. Hvis du ikke er sikker på hvordan du manuelt lager et gjenopprettingspunkt i Windows 8 eller Windows 8.1, følger du instruksjonene nedenfor.
Slik oppretter du et manuell gjenopprettingspunkt i Windows 8.1:
Trinn 1: Åpne Kjør dialogboks ved å trykke samtidig på Windows logo og R-taster, skriv Sysdm.cpl i boksen, trykk enter-tasten for å åpne System Properties. Alternativt kan du bytte til Start-skjermbildet, skrive Opprett et gjenopprettingspunkt, endre søkefilteret til Innstillinger og trykk deretter Enter-tasten åpne Systemegenskaper.


Trinn 2: Bytt til kategorien Systembeskyttelse, kontroller beskyttelsesstatusen til systemet (Windows 8.1). Hvis beskyttelsesstatusen er på, kan du fortsette til trinn 3 for å opprette et gjenopprettingspunkt.

Og hvis beskyttelsen er Av, velg Windows 8.1 (system) -stasjonen, klikk på Konfigurer-knappen, merk av alternativet Slå på systembeskyttelse, og klikk deretter Bruk-knapp. Som du kan se i bildet ovenfor, kan du også justere maksimal diskplass som brukes til systembeskyttelse.
Trinn 3: For å opprette et manuell gjenopprettingspunkt, klikk på Opprett- knappen, skriv inn en beskrivelse for gjenopprettingspunktet, og klikk deretter Opprett- knappen. Det er det! Når jobben er ferdig, vil du se meldingen "Gjenopprettingspunktet ble opprettet".




Vi anbefaler at du oppretter et manuell gjenopprettingspunkt før du installerer programvare og gjør endringer i systemfilene dine.
Slik gjenoppretter du et tidligere opprettet gjenopprettingspunkt i Windows 8 eller 8.1:
Trinn 1: Åpne dialogboksen Systemegenskaper . For å gjøre dette, åpne Kjør dialogboksen ved samtidig å trykke Windows logo og R-tastene, skriv Sysdm.cpl i boksen, og trykk deretter Enter-tasten for å åpne System Properties dialogboksen.

Trinn 2: Bytt til System Protection- fanen, velg systemstasjonen (Windows 8.1-stasjon), klikk Systemgjenoppretting- knappen for å åpne Systemgjenoppretting-veiviseren.

Trinn 3: Klikk på Neste- knappen for å vise de nyeste gjenopprettingspunktene. Sjekk Vis flere gjenopprettingspunkter for å vise alle gjenopprettingspunkter. Den viser datoen og klokkeslettet hvor gjenopprettingspunktet ble opprettet sammen med typen gjenopprettingspunkt, og også beskrivelsen du hadde angitt, mens du opprettet gjenopprettingspunktet.

Velg et gjenopprettingspunkt og klikk på Skann etter berørte programmer for å vise alle programmer og drivere som vil bli slettet mens du gjenoppretter PCen ved hjelp av det valgte gjenopprettingspunktet. Med andre ord, programmer og drivere installert siden det valgte gjenopprettingspunktet blir fjernet. Det betyr også at programmer og drivere som ble fjernet siden det valgte gjenopprettingspunktet, vil bli gjenopprettet.

Hvis du for eksempel har opprettet et gjenopprettingspunkt 1. august, og installert Google Chrome-nettleseren etter avinstallering av Firefox-nettleseren, vil du fjerne Google Chrome-nettleseren og gjenopprette Firefox når du gjenoppretter Windows til dette gjenopprettingspunktet.
Alle dokumenter, bilder og andre filer blir imidlertid bevart når du gjenoppretter gjenopprettingspunktet.
Trinn 4: Velg et gjenopprettingspunkt, klikk Neste, og klikk deretter Fullfør- knappen for å starte systemet på nytt automatisk og begynne å gjøre endringer. Klikk Ja-knappen når du ser bekreftelsesdialogen.






Trinn 5: Når gjenopprettingspunktet er gjenopprettet, vil du se meldingen "Systemgjenoppretting fullført".
Hvordan du sletter alle gjenopprettingspunkter eller individuelle gjenopprettingspunkter for å frigjøre diskplassguiden, kan også interessere deg.