Vi vet alle at Windows leveres med en robust søkemotor, og hvordan den kan brukes til å finne apper, søke i Windows Store, få resultater fra nettet, finne filer på PCen og utføre grunnleggende beregninger. Men visste du at du kan konfigurere Windows 10s søk for å søke gjennom filinnhold?
Søker gjennom filinnhold
De fleste PC-brukere er under inntrykk av at Windows 10 ikke kan søke gjennom filinnhold, og bare Microsoft Office er i stand til å gjøre det. Men sannheten er at du kan søke i filinnhold ved å bruke Start menysøk. Og hvis du lurer på hvorfor du ikke kan søke i filinnhold, er det fordi muligheten til å søke etter tekster i filer er slått av som standard.

Og før vi forteller deg hvordan du konfigurerer Windows 10s søk i indeksfilinnhold, må du kjenne to ting. For det første, mens det er enklere å konfigurere søket til indeksfil og filinnhold, kan Windows 10 kanskje ikke finne filinnhold som du søker etter så fort som det gjør jobben når du søker etter apper eller filer. Selvfølgelig avhenger dette helt av hvor mange dokumenter det er på PCen, og i de fleste tilfeller ser du ikke noen forsinkelse.
For det andre, for å konfigurere Windows 10 for å søke gjennom filinnhold, må du bygge opp søkeindeksen, og det kan ta flere timer, avhengig av antall filer. Når gjenoppbyggingen pågår, kan det hende at søket ikke fungerer riktig.
Konfigurere Windows 10 for å søke gjennom filinnhold
Hvis du er klar til å ta sjansen, følger du instruksjonene nedenfor for å gjøre Windows 10-innhold i søkefilen, slik at det kan søke gjennom innholdet av filer for deg.
Trinn 1: Skriv indekseringsalternativer i Start-menyen eller oppgavelinjens søkeboks, og trykk Enter-tasten for å åpne indekseringsalternativer-dialogboksen. Hvis du ikke kan starte indekseringsalternativer på denne måten, åpner du Kontrollpanel, endrer Vis ved til Små ikoner, og klikker deretter på Indekseringsalternativer.
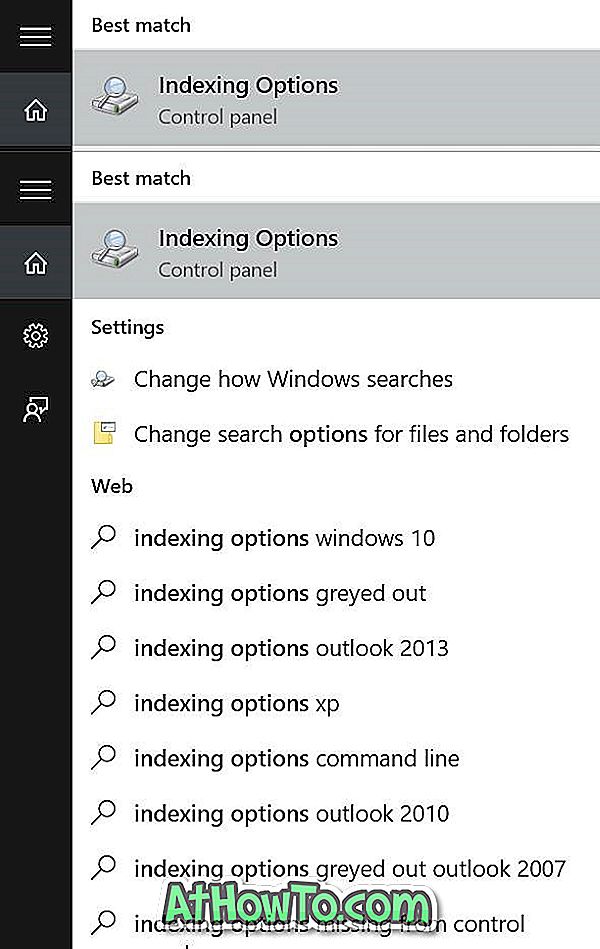
Trinn 2: Når indekseringsalternativene er lansert, klikk på Avansert- knappen for å åpne Avanserte alternativer.
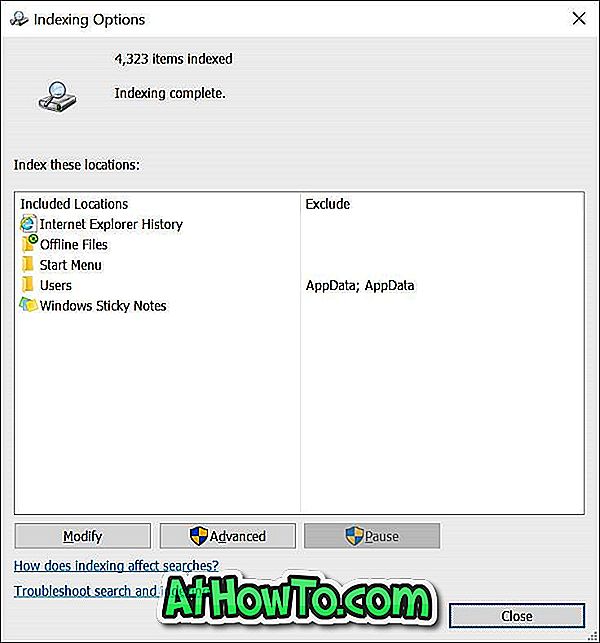
Trinn 3: Bytt til Filtyper- fanen. Her, under Hvordan skal denne filen indekseres, velg det andre alternativet med tittelen Indeksegenskaper og filinnhold.
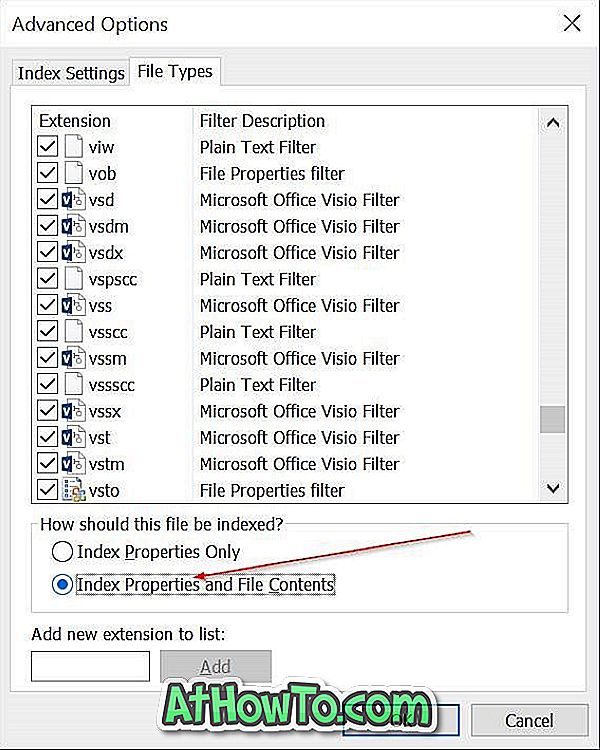
Trinn 4: Klikk endelig på OK-knappen. Du vil få en dialog med "Oppussing av indeksen kan ta lang tid å fullføre. Noen visninger og søkeresultater kan være ufullstendige til gjenoppbyggingen er ferdig "melding. Klikk på OK-knappen for å fortsette å gjenopprette Windows 10-søke- og indeksfilinnholdet.
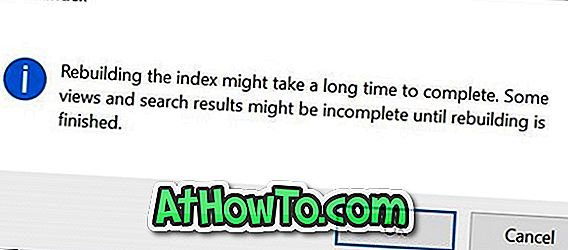
Når gjenoppbyggingen er ferdig (kan ta timer), bør du kunne søke i filinnhold rett fra søkeboksen, som vist i skjermbildet i begynnelsen av denne artikkelen.
Viktig: Selv etter at du har aktivert og konfigurert Windows 10 for å søke etter filinnhold, ser du kanskje ikke resultater fra innholdet når du utfører et søk fra Start-menyen eller oppgavelinjenes søkeboks. På resultatmenyen klikker du på Mine ting-knappen (nederst) for å vise dokument (er) med innholdet du søker etter.
Og hvis du føler at Start-menyen åpnes langsommere på Windows 10, kan du gå gjennom hvordan du gjør Windows Start-menyen åpen raskere.














