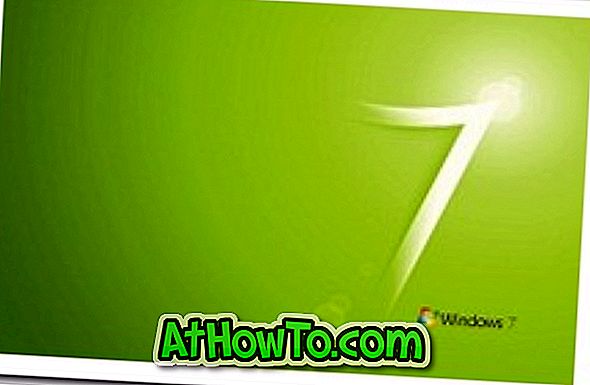I motsetning til Windows 7 og tidligere versjoner, starter Windows 10 i sikker modus ikke veldig rett frem. Den gamle metoden for å trykke på F8-tasten mens PCen starter / starter på nytt virker ikke i Windows 10 og i forgjengeren Windows 8 / 8.1.
Hvis du lurer på hva som skjedde med sikker modus i Windows 10, er funksjonen Safe Mode fortsatt tilstede i Windows 10. Det er bare at den populære måten å få tilgang til Safe Mode ikke lenger fungerer.

Siden sikker modus er mye brukt til å feilsøke Windows-operativsystemet, vil vi i denne guiden vise deg alle måter der ute for å starte Windows 10-PCen i sikkermodus.
Det er totalt fem måter der ute for å starte Windows 10 i sikkermodus. I ingen bestemt rekkefølge er følgende de fem fiene der ute for å starte Windows 10 i sikkermodus.
Metode 1 av 5
Åpne sikker modus ved hjelp av systemkonfigurasjonsverktøyet
Trinn 1: Skriv Msconfig i Start- menysøkboksen eller Kjør kommandobok og trykk deretter Enter-tasten for å åpne System Configuration utility dialog.

Trinn 2: Bytt til Boot- fanen ved å klikke på det samme. Under delen Oppstartsalternativer merker du av i boksen merket Sikker oppstart, og velg mellom Minimal, Alternativt skall, Active Directory og Nettverk .

Trinn 3: Klikk på Bruk knappen. Klikk på OK . Når du ser følgende spørsmål med Start og Avslutt uten omstartsknapper, klikker du Start på nytt hvis du vil starte på nytt umiddelbart og starte opp i sikker modus. Klikk Avslutt uten omstartsknapp hvis du vil starte på nytt og starte opp i sikker modus når du starter datamaskinen på nytt for neste gang.

Du vil kanskje også legge til Sikkermodus til Windows 10 oppstartsmeny.
Metode 2 av 5
Start Windows 10 i sikker modus ved å bruke avansert oppstart
Trinn 1: Åpne innstillinger-appen og naviger til Oppdater og sikkerhet > Gjenoppretting .
Trinn 2: Under Avansert oppstartsseksjon klikker du Start på nytt for å starte datamaskinen på nytt.

Trinn 3: Når du starter datamaskinen på nytt, vil du se skjermbildet Velg et alternativ der du må klikke Feilsøkingsflisen .

Trinn 4: Klikk deretter på Avanserte alternativer flis på feilsøkingsskjermbildet.

Trinn 5: Når du ser skjermbildet Avanserte alternativer, klikker du på Oppsettinnstillingsflisen .

Trinn 6: Klikk på Start på nytt på skjermbildet Oppstartsinnstillinger for å starte PCen på nytt.

Trinn 7: Når du starter datamaskinen på nytt, ser du følgende alternativer for sikker modus. Trykk 4 eller F4-tasten for å starte Windows 10 i sikkermodus.

Metode 3 av 5
Åpne sikker modus ved hjelp av gjenopprettingsstasjonen
Hvis datamaskinen din startes, trenger du ikke å bruke denne metoden. Men hvis du vil starte opp i sikker modus på en ustartbar PC, kan du bruke gjenopprettingsstasjonen. Hvis du vil forberede gjenopprettingsstasjonen, kan du se hvordan du klargjør Windows 10 Recovery Drive Guide for trinnvise anvisninger.
Slik bruker du gjenopprettingsstasjonen til å starte opp i Windows 10-sikker modus.
Trinn 1: Koble gjenopprettingsstasjonen til PCen og slå på PCen.
Trinn 2: Når du ser skjermbildet Velg tastaturoppsett, klikker du på oppsettet for å se skjermbildet Velg et alternativ .

Trinn 3: Når du ser skjermbildet Velg et alternativ, klikker du Feilsøking > Avanserte valg > Oppstartinnstillinger > Start på nytt for å starte datamaskinen på nytt.




Trinn 4: Når du ser skjermbildet for sikker modus, trykker du på F4 eller 4 for å starte Windows 10 i sikker modus.

Metode 4 av 5
Start Windows 10 i sikkermodus fra Start-menyen
Trinn 1: Åpne Start-menyen, klikk på strømknappen.
Trinn 2: Hold nede Skift- tasten og klikk på Restart- knappen.

Trinn 3: Når du ser skjermbildet Velg et alternativ, følg instruksjonene som er nevnt i trinn 3 til trinn 7 i metode 2 i denne håndboken for å starte Windows 10-PCen i sikker modus.
Metode 5 av 5
Start Windows 10 i sikker modus fra innlogging eller påloggingsskjerm
Trinn 1: Når du er på påloggings- eller påloggingsskjermen, klikker du på strømknappen, holder nede Skift- tasten og klikker deretter på Restart- alternativet.

Trinn 2: Når din PC har startet på nytt og Velg en alternativskjerm vises, følger du instruksjonene som er nevnt i trinn 3 til trinn 7 i metode 2 for å komme inn i sikker modus.
Ikke glem å sjekke ut våre 4 måter å åpne avanserte oppstartsmuligheter i Windows 10 guide.