Den nye søkeboksen er en av de første tingene du merker så snart du begynner å bruke Windows 10. Søkeboksen vises rett ved siden av Start-knappen, der vi vanligvis knytter våre favorittmapper, programmer og stasjoner, og søkefeltet kan søke Internett og PCen din.
Søkeboksen på oppgavelinjen i Windows 10 er nyttig på mange måter, men det faktum at vi ikke kan endre standard søkemotoren i denne søkeboksen, tvinger mange brukere til å tenke på å fjerne den. Det vil si at søkefeltet på oppgavelinjen bruker Bing-søkemotoren for å få resultater fra nettet, og det er ikke noe alternativ i Windows 10 for å endre denne standard søkemotoren til det populære Google-søk.

Det andre problemet med søkeboksen er at det tar betydelig plass på oppgavelinjen, er ikke et problem for store skjermer. De av dere vil bli kvitt søkefeltet bare for å gjenvinne litt plass på oppgavelinjen, kan konfigurere Windows til å vise et lite søkeikon på oppgavelinjen i stedet for standard søkeboks (se metode 3 og 4 for instruksjoner).
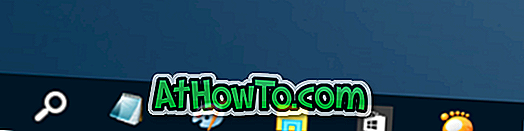
Hvis du vil fjerne søkeboksen fra oppgavelinjen i Windows 10, følger du instruksjonene nedenfor. Merk at søkefeltet vil fortsette å vises som en oppgavelinje-søkeboks når du klikker på Start-knappen eller trykker Windows-logotasten på oppgavelinjen.
Metode 1 av 4 for å fjerne oppgavelinjens søkeboks
Trinn 1: Høyreklikk på den tomme plassen på oppgavelinjen, klikk Søk, og klikk deretter Deaktivert alternativ for å fjerne søkefeltet fra oppgavelinjen i Windows 10.
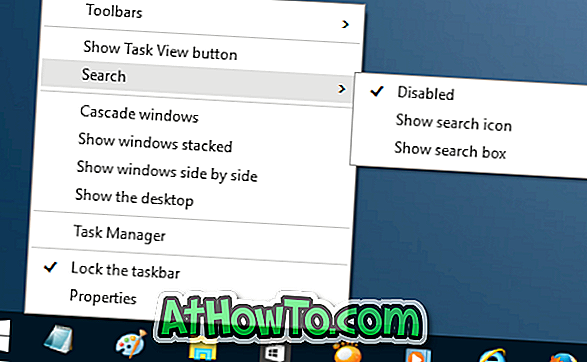
Metode 2 av 4 for å deaktivere søkefeltet på oppgavelinjen
Trinn 1: Høyreklikk på tomrommet på oppgavelinjen, og klikk deretter Egenskaper for å åpne oppgavelinjen og navigasjonsegenskaper dialogboksen.
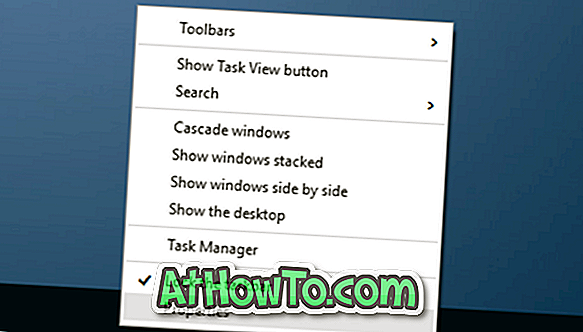
Trinn 2: Her, under Verktøylinjer- fanen, i boksen ved siden av Søk i oppgavelinjen, velg Deaktivert alternativ.
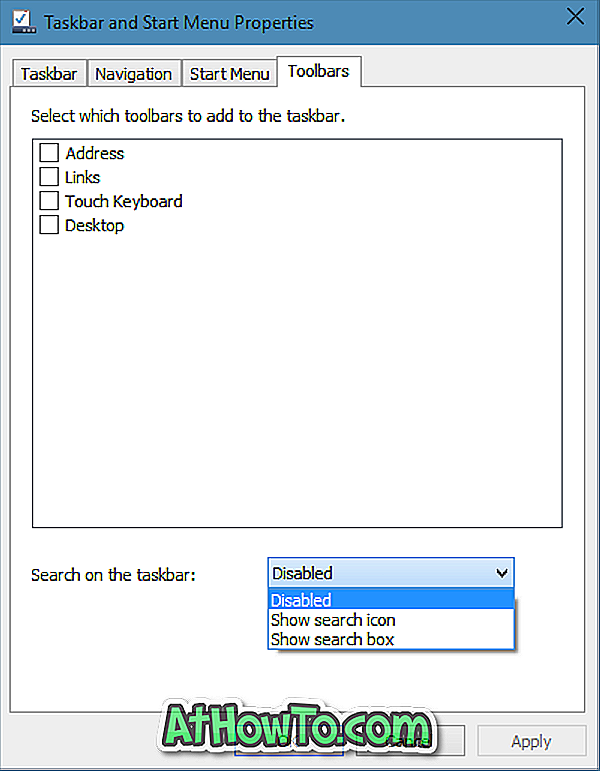
Klikk på Bruk knappen.
Metode 3 av 4 for å legge til søkeikon i stedet for søkefeltet
Denne metoden er nyttig for de brukerne som ikke ville ha noe imot å bruke Bing-søkemotoren for å få webresultater, men vil frigjøre noe mellomrom på oppgavelinjen ved å ha et søkeikon istedenfor standard søkeboks.
Trinn 1: Høyreklikk klikk på oppgavelinjen, klikk Søk, og klikk deretter Vis søk-ikon- alternativet for å vise søkeikonet i stedet for søkefeltet.
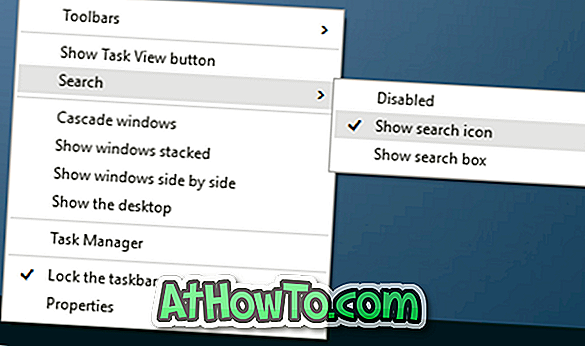
Metode 4 av 4 for å legge til søkeikon
Trinn 1: Høyreklikk på oppgavelinjen igjen, klikk Egenskaper valg for å åpne oppgavelinjen og navigasjonsegenskaper dialogboksen.
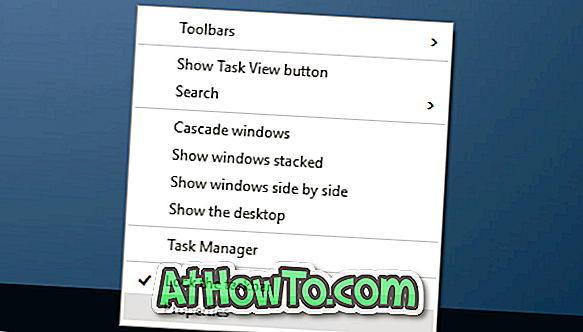
Trinn 2: Klikk på verktøylinjer- fanen.
Trinn 3: Her velger du Vis søkeikon- alternativet fra rullegardinmenyen ved siden av Søk i oppgavelinjen.
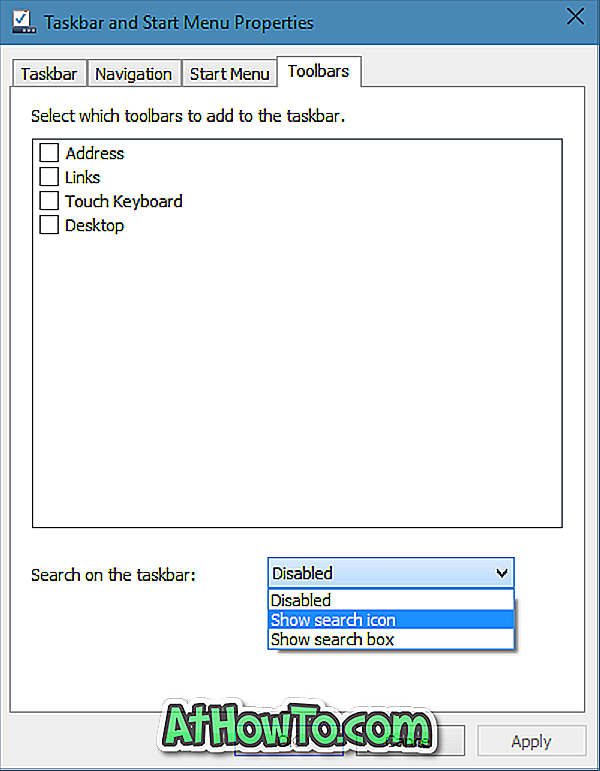
Det er det!














