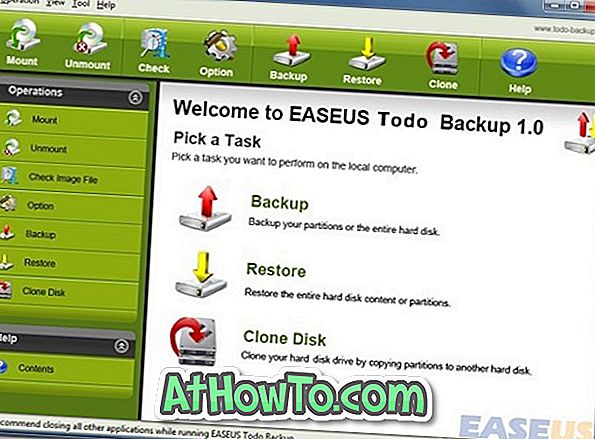Det er et godt kjent faktum at Microsoft har droppet Start-menyen fra Windows 8 og introdusert Start-skjerm som erstatning. Startskjermbildet er elegant, funksjonsrikt og svært tilpassbart. Du kan tilpasse nesten alt på startskjermbildet i en jiffy.

Vi har allerede vist en rekke guider for å tilpasse startskjermbildet. Følgende er noen måter du kan tilpasse startskjermbildet på.
Endre startskjermbakgrunn og farge: Windows 8 leveres med en rekke tilpassingsalternativer. En av dem er muligheten til å endre startskjermbakgrunnen og flisens farge. For å endre standard bakgrunn og farge, bare åpne PC-innstillinger (Åpne Charms-linjen, klikk Innstillinger, og klikk deretter Endre PC-innstillinger).

Angi et tilpasset bilde som bakgrunn på Startskjermbildet: Mens Windows 8 lar deg sette ditt eget bilde som bakgrunnsgrensesnitt, tillater det ikke at du bruker tilpasset bilde for bakgrunnen for startskjermen. Brukere som ikke er fornøyd med standard sett med bakgrunnsbilder i Startskjermbildet som er tilgjengelige i PC-innstillingene, kan følge vårt angitte egendefinerte bilde som bakgrunnsguide for Startskjermbildet for å angi eget bilde som bakgrunn for Startskjermen.

Flytt og ordne fliser: Man kan flytte appfliser fra en gang til en annen på startskjermbildet. Klikk og hold en flis og flytt deretter den.
Gruppegrupper og navn dem: Dette er sannsynligvis en av de mindre kjente funksjonene i Windows 8. Du kan gruppere favorittappene dine og navnet på gruppen. Du kan for eksempel plassere alle Microsoft Office-apper i en gruppe og deretter navnet gruppen som Office Apps. Se hvordan du navngir grupper på startskjermveiledningen for detaljerte instruksjoner.

Pin nettsider: Muligheten til å tappe nettsider til Start-skjermen er en av de bedre funksjonene i Windows 8. Ved å knytte favorittwebsider til Start, kan du åpne favorittwebsiden din i standard nettleser med et klikk eller på. Følg vår veiledning for å knytte websider til Startskjermveiledningen for å se websider på startskjermbildet.

Pin-mapper: På samme måte som nettsider kan du også taste inn favorittdriverene og mappene på startskjermbildet, slik at du raskt kan åpne dem. Følg vår veiledning for å legge inn mapper for å starte skjermveiledningen for trinnvise instruksjoner.

Pin app snarveier: Når du installerer et nytt app eller skrivebordsprogram, plasserer Windows en snarvei av programmet på startskjermbildet også. Hvis snarveien til en stasjonær programvare ikke vises på Start-skjermbildet, høyreklikker du bare på programgenveien på skrivebordet og klikker deretter på Pin til Start-knappen, og klikker snarveien til Start-skjermen.
Alternativt kan du søke etter programvaren ved å skrive programnavnet i startskjermsøket, høyreklikke på programmet i søkeresultatet for å se kommandolinjen, og til slutt klikke på Pin til Start.
Endre appe-ikoner: Hvis du ikke er fornøyd med app-fliser ikoner som vises på Start-skjermen, kan du enkelt erstatte dem. Følg instruksjonene som er gitt i hvordan du endrer app-ikonikonene på startskjermveiledningen.

Rediger «Start» -teksten: Dette er for avanserte brukere og krever systemfilredigering. Start-teksten som vises øverst til venstre på startskjermbildet, kan redigeres ved hjelp av et systemfilredigeringsverktøy. Sjekk ut hvordan du redigerer eller omdøper "Start" -teksten i skjermveiledningen for å erstatte startteksten med navnet ditt eller noe annet. Vi anbefaler at du lager et systemgjenopprettingspunkt før du redigerer filen.

Slå på / av levende fliser : Som standard viser apper som støtter levende fliser, nyeste informasjon fra e-post, kalender, Facebook og andre kontoer. Hvis du ikke vil se sanntidsinformasjon på Startskjermbildet eller vil forbedre batterilevetiden, kan du bare slå av levende flis av apper. Høyreklikk på en flis for å se kommandolinjen, og klikk deretter Slå av levende flis eller Slå på live flis på.

Ikke glem å sjekke ut hvordan du tilpasser låseskjermen i Windows 8-veiledningen.