Når du laster ned en fil fra nettet, ved hjelp av en av nettleserne, lastes filen ned til nedlastingsmappen som standard. Selv om du kan endre standard nedlastingssted, er nedlastingsmappen standard nedlastingsplassering i Windows 10/8/7.
Hvis du ofte laster ned programvaren og andre filer fra nettet, er det sjansen for at nedlastingsmappen din har GBs filer og programmer. Siden nedlastingsmappen ligger under mappen C: \ Users \ UserName, kan du frigjøre litt diskplass på systemstasjonen ved å slette uønskede filer og programmer fra nedlastingsmappen.
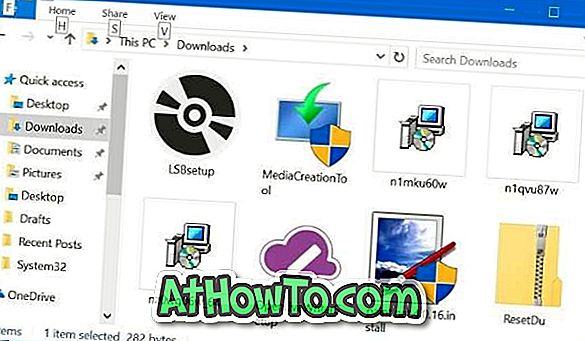
Avhengig av antall filer og størrelse på filer, kan det hende at opprydding av mappen i nedlastingen frigjøres til noen få GBs plass. Ville det ikke vært fint om det var en enkel måte å automatisk slette uendrede filer fra nedlastingsmappen?
Med Windows 10 Fall Creators Update (versjon 1709) introduserte Microsoft et nytt alternativ i Storage sense for å automatisk slette filer fra nedlastingsmappen. Alternativet, når det er slått på (slått av som standard), sletter automatisk uendrede filer fra nedlastingsmappen etter 30 dager. Dette betyr at funksjonen bare sletter filer som ikke har sett noen endringer de siste 30 dagene.
Alternativet er nyttig, spesielt hvis du ofte laster ned programvare fra nettet ved hjelp av en nettleser. Som du vet, har installasjonsfilen i nedlastingsmappen ikke blitt brukt etter at du har installert et program.
Slik konfigurerer du Windows 10 for automatisk å slette filer fra nedlastingsmappen etter 30 dager.
Slett uendrede filer automatisk fra nedlastingsmappen i Windows 10
VIKTIG: Mens dette er et praktisk alternativ, husk at Windows 10 automatisk sletter alle filer (ikke bare programmer eller filtyper) som ikke har sett noen endringer de siste 30 dagene. Så, du kan miste viktige filer. Hvis du ofte lagrer viktige filer i nedlastingsmappen (som ikke er en god praksis), er denne funksjonen ikke for deg.
Trinn 1: Åpne innstillinger-appen. Naviger til System > Lagring .
Trinn 2: Slå på funksjonen Storage sense ved å flytte glidebryteren til på posisjon i delen Storage Storage.
Trinn 3: Klikk nå på Endre hvordan vi frigjør plasskobling. Igjen, sørg for at du har slått på Lagringssensor-funksjonen som nevnt i første trinn.
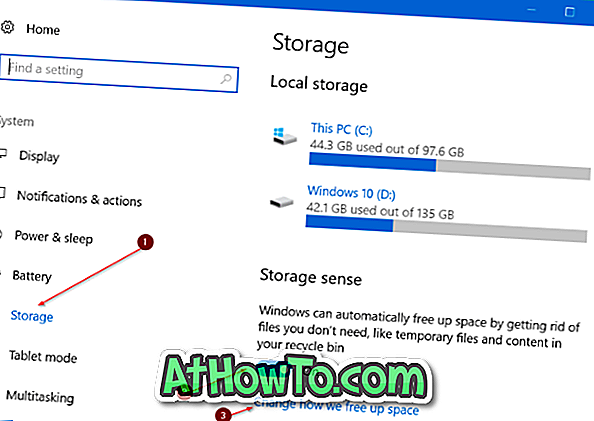
Trinn 4: Slå på Slett filer i nedlastingsmappen som ikke er endret i over 30 dager .
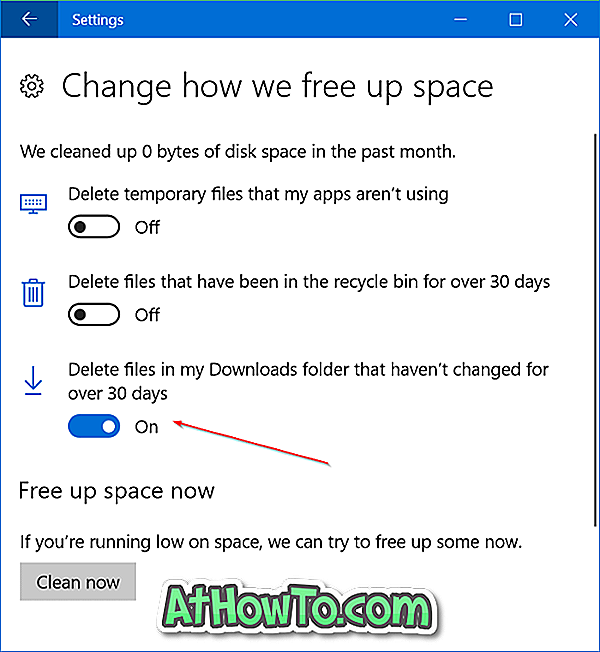
Du kan slå av Slett midlertidige filer som mine apper ikke bruker og Slett som har vært i papirkurven i over 30 dager.
Ikke glem å sjekke hvordan du trygt sletter midlertidige filer i Windows 10-veiledningen.













