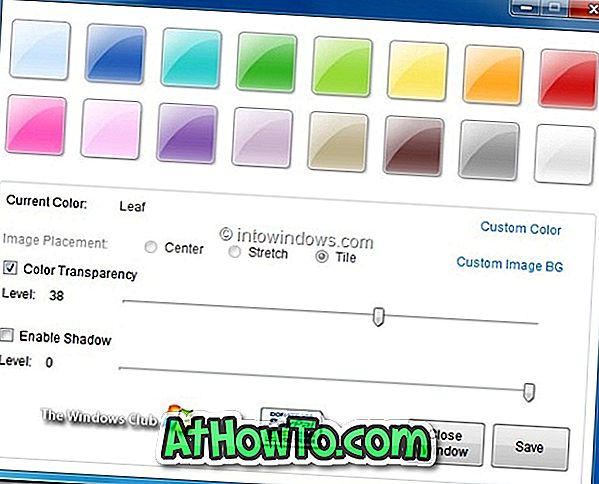Med standardinnstillinger viser Windows 10 24-timers format klokke på oppgavelinjen, samt på låseskjermbildet. Selv om det ikke er noe galt med 24-timersformatet, finner det mange brukere det vanskelig å lese 24-timers formatklokken og foretrekker det enkle å forstå 12-timers formatklokken.
Hvis du er på Windows 10 og foretrekker å endre standard 24-timers tidsformat til 12 timer eller omvendt, kan du endre tidsformat under Innstillinger, samt Kontrollpanel.

I denne veiledningen vil vi se hvordan du kan endre 24-timersformatet til 12 timer eller omvendt i Windows 10.
Vær oppmerksom på at endring av tidsformat fra 24 timer til 12 timer ikke påvirker klokken på låseskjermen. Låseskjermklokken vil fortsette å vise tid i 24-timers format. Dessverre er det nå mulig å endre tidsformat på klokken på låseskjermen.
Metode 1 - Endre tidsformat via Innstillinger
Metode 2 - Endre tidsformat via Kontrollpanel
Metode 3 - Tilpass AM- og PM-symboler
Metode 1 av 3
Endre tidsformat fra 24-timers til 12-timers via Innstillinger
Trinn 1: Klikk på datoen og klokken på oppgavelinjen, og klikk deretter Dato og klokkeslettinnstillinger kobling for å åpne Tid og språk-delen i Innstillinger-appen.

Trinn 2: Under formater klikker du på linken som er merket Endre dato og klokkeslettformater .

Trinn 3: Til slutt, under Kort tidsseksjon, velg hh: mm tt for å se 12-timers tidsformat i stedet for standard 24 timer.

Også, under Long time-delen, velg hh: mm: ss tt .
MERK: I stedet for hh: mm tt kan du også velge h: mm tt. Når du velger h: mm tt i stedet for hh: mm tt, viser Windows 04:29 som 4:29 (fjerner start null).
På samme måte kan du i lang tid velge h: mm: ss tt i stedet for hh: mm: ss tt.
Metode 2 av 3
Endre klokkeformat fra 24 timer til 12 timer via Kontrollpanel
Trinn 1: Åpne Kontrollpanel ved å skrive navnet i Start-menyen eller oppgavelinjens søkeboks, og trykk deretter Enter-tasten.

Du kan gå gjennom våre 5 måter å åpne Kontrollpanel i Windows 10-guide for å få vite alle måter der ute for å få tilgang til det tradisjonelle kontrollpanelet i Windows 10.
Trinn 2: Endre kontrollpanelvisning ved å Lite ikoner . Klikk på Språk .

Trinn 3: I venstre rute klikker du på Endre dato, klokkeslett eller nummerformat .

Trinn 4: Under kategorien Formater, under Dato og tidsformat, velg hh: mm tt fra rullegardinmenyen ved siden av Kort tid.

Velg hh: mm: ss tt fra rullegardinmenyen ved siden av Lang tid.
Klikk på Bruk knappen.
Metode 3 av 3
Tilpass AM- og PM-symboler
Visste du at du også kan tilpasse AM og PM symboler? Ja, du kan konfigurere Windows 10 til å vise navnet ditt eller et annet navn i stedet for AM og PM. Å gjøre slik:
Trinn 1: Følg instruksjonene nevnt i trinn 1, trinn 2 og trinn 3 i metode 2.
Trinn 2: Klikk på Tilleggsinnstillinger- knappen.

Trinn 3: Bytt til kategorien Tid ved å klikke på det samme.
Trinn 4: I feltet ved siden av AM-symbolet, skriv inn hva du vil bruke i stedet for standard symbolet. På samme måte skriver du inn noe i feltet ved siden av PM-symbolet . Klikk på Bruk knappen.

Håper dette hjelper!