Windows installerer som standard alle programmene i katalogen C: \ Program Files eller C: \ Program Files (x86), avhengig av typen Windows 10 og programmet du installerer.
Du vil kanskje endre standard installasjonsmappe hvis "C" -disken din går tom for ledig plass. Mens noen programmer lar deg velge installasjonsdriveren og katalogen, tilbyr de fleste programmer ikke muligheten til å velge installasjonsstasjon. For eksempel tilbyr oppsett av antivirusprogrammer som Kaspersky Internet Security og Norton ikke et alternativ for å velge standard installasjonsmappe under produktinstallasjonen.
Hvis du vil endre standardinstallasjonsplasseringen til programmer i Windows 10/8/7, er det en enkel løsning. Du trenger bare å redigere registeret for å endre standardinstallasjonskatalogen eller banen. Og hvis du vil flytte installerte programmer, kan du se hvordan du flytter installerte programmer til en annen stasjon i Windows 10-veiledningen.
For å begynne med denne veiledningen, sørg for at du har nok ledig plass i den nye katalogen din, som du skal gjøre som standard en.
Du må gjøre en liten endring i registret for å endre standard installasjonsmappe som følger:
Endre standard installasjons katalog
VIKTIG: Vi anbefaler at du oppretter et manuell systemgjenopprettingspunkt eller et sikkerhetskopieregister, slik at du enkelt kan gjenopprette originale innstillinger om nødvendig.
ADVARSEL: Dette er en avansert guide. Så fortsett på egen risiko.
Trinn 1: Skriv inn "regedit" i Start-menyen / oppgavelinje-søkeboksen eller i Kjør dialogboksen og trykk Enter-tasten for å fortsette.
Trinn 2: Naviger til følgende registernøkkel i Registerredigering:
HKEY_LOCAL_MACHINE \ SOFTWARE \ Microsoft \ Windows \ Current
Trinn 3: På høyre side, finn verdien som heter "ProgramFilesDir" og endre standardverdien "C: \ Program Files" til din nye katalogbane (adresse).


Deretter finner du ProgramFileDir (x86), dobbeltklikker på det og endrer det verdier data til et sted hvor du vil installere programmer som standard.
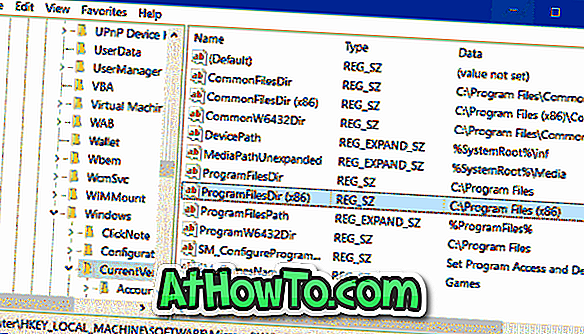
Trinn 4: Til slutt lukk registerredigering og start systemet på nytt for å bruke endringen. Du må kanskje starte datamaskinen på nytt for å bruke endringen. Last ned et program og prøv å installere det og sjekk om det er installert i den nye installasjonsmappen.
Hvis du opplever problemer, kan du gjenopprette Windows 10 til en tidligere dato ved hjelp av det tidligere opprettede gjenopprettingspunktet.
PS: Denne tweak skal fungere fint med Windows XP og Vista også.
Ikke glem å sjekke ut hvordan du flytter installerte apper til en annen stasjon i Windows 10 guide.














