Tilbake i oktober, snart etter utgivelsen av Windows 10 Technical Preview, viste vi hvordan du får Windows Start-menyen i Windows 7 og Windows 8.1. Guiden Windows 10 Start-menyen for Windows 8.1 / 7 viser hvordan du installerer Start-menyen i Windows 10-stil i sine forgjengere ved hjelp av et tredjepartsprogram kalt ViStart.
De av dere som har sett bildene av den nyeste versjonen av Windows 10, vet at Microsoft har tweaked Start-biten, og den ser litt annerledes ut enn den i den første Preview-bygningen.

Hvis du er på Windows 7 eller Windows 8 eller Windows 8.1, og elsker den nye Start-menyen i Windows 10, kan du enkelt få den på Windows 7/8 / 8.1. PeterRollor, mannen bak mange skinn og skinn, har skapt en ny hud for ViStart for å få den nyeste Start-menyen til Windows 10 i Windows 7/8 / 8.1.
Som du kan se, bringer den nye Windows 10 Start-menyhuden til ViStart også den nye søkeboksen og Start-meny-knappen. Hvis du leter etter en søkefelt som er enda mer funksjonell oppgavelinje, kan du se hvordan du får tilgang til søkeboksen for Windows 10-stil i Windows 7/8-veiledningen.
Slik installerer vi ViStart og Windows 10 Start-menyen hud:
Trinn 1: Gå over til denne siden av ViStart, last ned den nyeste versjonen og installer den samme på din Windows 7/8 / 8.1 PC.
Trinn 2: Når ViStart er installert, last ned Windows 10 Start meny skin (RAR-fil) herfra.
Trinn 3: Trekk ut RAR-filen ved hjelp av WinRAR, WinZip eller 7-Zip til en mappe på skrivebordet eller en annen stasjon.
Du får en mappe som heter Neuer Ordner. Dobbeltklikk på den for å se to mapper: Windows 10 Startmeny ny for Windows 7 og Windows 10 Startmenyen ny for Windows 8 og 8.1.
Trinn 4: Nå, kopier Windows 10 Startmeny ny for Windows 7 (hvis du er på Windows 7) Windows 10 Startmeny ny for Windows 8 og 8.1 til ViStarts skinnmappe. For å raskt få tilgang til skinnmappen til ViStart, skriv inn % appdata% \ ViStart \ _skins i Kjør-kommando og trykk Enter.
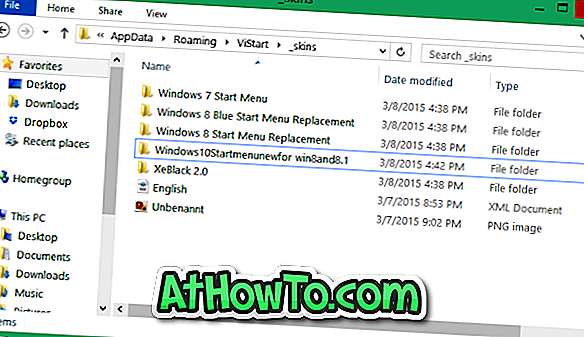
Trinn 5: Skriv inn % appdata% \ ViStart \ Språk i Kjør-kommandoboksen og trykk enter-tasten.
Endre navn på den eksisterende engelsk.XML-filen til noe annet, og kopier deretter engelsk.XML som du fikk etter å ha hentet RAR-filen til den nedlastede huden til mappen Språk.
Trinn 6: Kjør ViStart-programmet på nytt. Hvis det allerede kjører, må du starte programmet på nytt for å se ViStart-ikonet i systemstatusfeltet. Klikk på den og klikk deretter Valg.
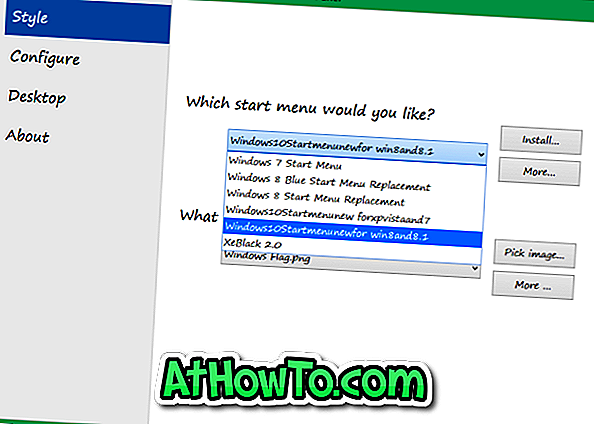
Her velger du den nyinstallerte Windows 10 Start-menyhuden under Stil-kategorien. Det er det! Lykke til!














