Microsoft har begynt å skifte ut den nyeste oppdateringen av Windows 10 oktober 2018 (versjon 1809) via Windows Update-tjenesten for brukere som kjører tidligere versjoner av Windows 10.
Hvis du ikke kan vente på å få den nyeste versjonen av Windows 10, eller hvis du vil installere Windows 10 av en eller annen grunn, kan du enkelt laste ned den nyeste versjonen av Windows 10 fra Microsoft.
De av dere som har oppgradert til Windows 10, vil kanskje utføre en ren installasjon av Windows 10 fra USB-stasjon. Hvis du er en av de brukerne som vil utføre en ren installasjon eller installere på nytt av Windows 10, vil du være glad for å vite at du nå kan lovlig laste ned Windows 10 ISO helt gratis fra Microsoft.

Man kan nå laste ned Windows 10 Home, Windows 10 Home N, Windows 10 Home Single Language, Windows 10 Pro og Windows 10 Pro N ISO-filer fra Microsoft uten å legge inn en produktnøkkel.
Ved hjelp av denne metoden kan du laste ned den nyeste versjonen av Windows 10 ISO direkte fra Microsoft uten å måtte legge inn produktnøkkelen.
For å laste ned den fullstendige versjonen Windows 10 ISO gratis, må du fullføre følgende trinn.
Last ned Windows 10 ISO uten å legge inn produktnøkkelen
Trinn 1: Besøk denne siden av Microsoft og last ned Media Creation Tool. Som du kan se i bildet nedenfor, er Media Creation Tool tilgjengelig i både 32-bit og 64-biters versjoner. Sjekk din versjon av Windows og last ned den riktige versjonen av Media Creation Tool.

Trinn 2: Kjør Media Creation Tool som administrator. For å gjøre dette, høyreklikk på Media Creation Tool, og klikk deretter Kjør som administrator alternativ.
Trinn 3: På startskjermbildet velger du det andre alternativet med navnet Opprett installasjonsmedium for en annen PC, og klikk deretter Neste .
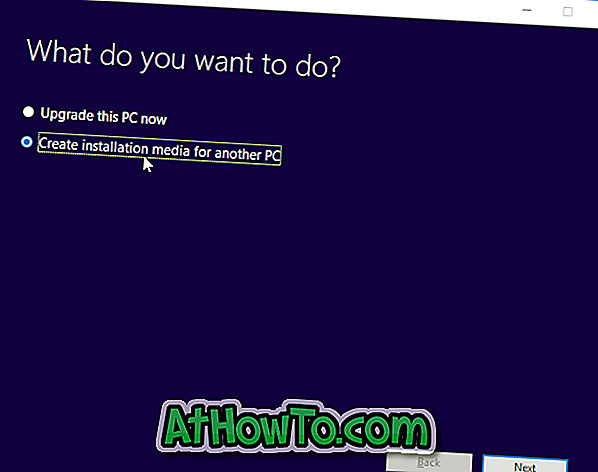
Trinn 4: Velg språk, utgave av Windows 10 og velg deretter arkitekturen (32 eller 64-bit). Hvis du ikke er sikker, velger du Både alternativ for å laste ned Windows 10 ISO (inneholder både 32-bit og 64-bit), men merk at ISO-filstørrelsen blir større enn den vanlige.
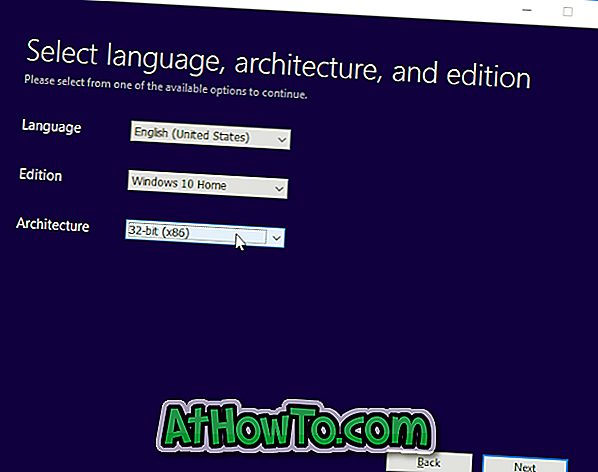
Klikk på Neste- knappen.
Trinn 5: På skjermbildet Velg hvilken media du vil bruke, velg det andre alternativet med navnet ISO-fil, og klikk deretter Neste-knappen.
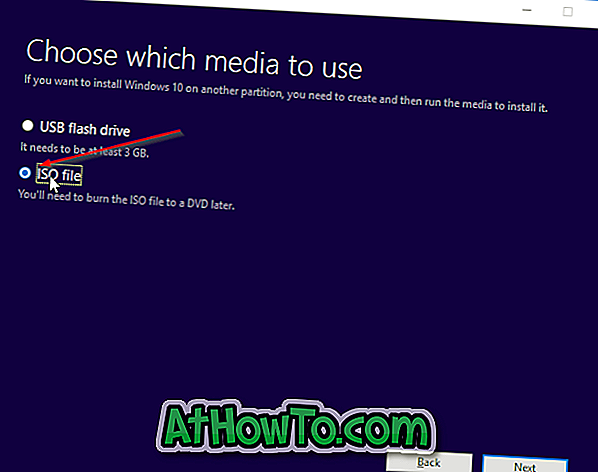
Hvis du vil opprette en oppstartbar USB av Windows 10 i stedet, velg det første alternativet med navnet USB-flash-stasjon og velg deretter det samme. Merk at alle filer på USB-stasjonen slettes under utarbeidelsen av oppstartbar USB.
Trinn 6: Du blir bedt om å velge et sted for å lagre ISO-bildefilen. Velg et sted, og klikk deretter Lagre-knappen for å begynne å laste ned din Windows 10 ISO-bildefil.
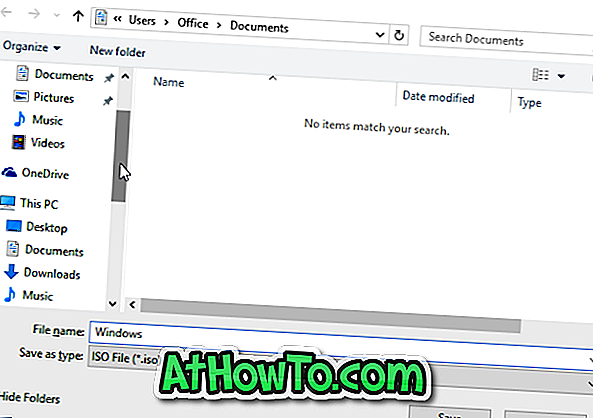


Når ISO-bildefilen er klar, kan du bruke vår hvordan du installerer Windows 10 fra USB eller hvordan du lager Windows 10-oppstartbar DVD for å forberede oppstartbar media.
Merk at du ikke trenger å legge inn en produktnøkkel hvis du utfører ren installasjon eller installering av Windows 10 etter oppgradering av din nåværende PC fra ekte Windows 7 til Windows 10. Du trenger imidlertid en ekte produktnøkkel når du installerer Windows 10 på en ny PC.














