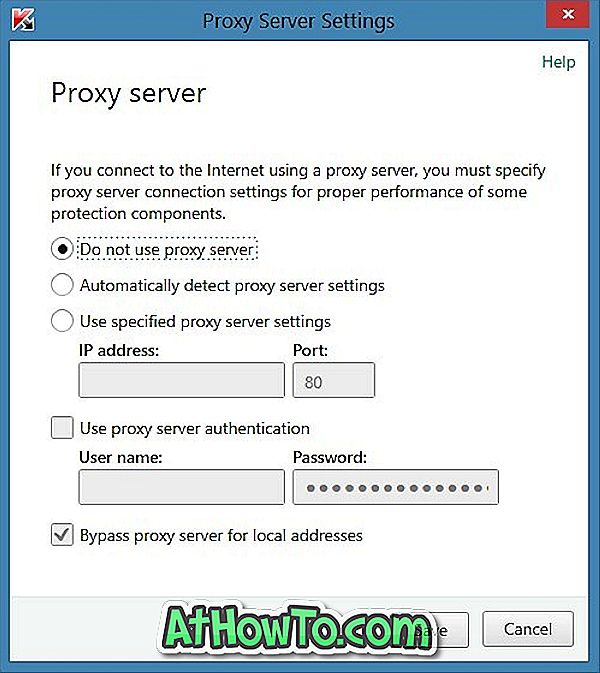Kaspersky Lab krever ingen introduksjon. Det er en av de beste, om ikke de beste, sikkerhetsapplikasjonsutviklerne for Windows-operativsystemet. Dens antivirus- og nettverkssikkerhetsprodukter er de mest populære og tilbyr også verdi for pengene.
Inntil for noen uker siden brukte jeg bare Kaspersky Internet Security på to av mine stasjonære datamaskiner uten et enkelt problem, og for ti dager siden avinstallerte jeg Norton Antivirus fra min HP notisbok og installerte Kaspersky Internet Security som jeg hadde en Ekstra lisensnøkkel med meg.
Etter at jeg installerte KIS, aktiverte jeg produktet ved å skrive inn lisensnøkkelen og deretter manuelt oppdatere databasen til den nyeste tilgjengelige versjonen. Og etter det brydde jeg meg ikke om å åpne Kaspersky, da jeg var under inntrykk av at det automatisk ville laste ned databasen og krever ingen manuell innblanding, men jeg tok feil. For omtrent 5 dager siden fant jeg ut at Kaspersky ikke oppdaterer virusdatabasen automatisk, og bestemte seg for å finne en løsning for dette problemet.
Hvis du også har problemer med automatisk oppdatering av Kaspersky Antivirus eller Kaspersky Internet Security, kan du prøve følgende løsninger.
MERK: Vi antar at PCen din er koblet til Internett, og du har ikke blokkert Kaspersky på noen måte.
Pass på at systemets dato og klokkeslett er riktig
Før du starter feilsøking, må du kontrollere at dato og klokkeslett er riktig da Kaspersky avhenger av dato og klokkeslett for systemet for å laste ned virusdatabasen.
Angi Kaspersky for å laste ned oppdateringer automatisk
Dette er veldig viktig. Med standardinnstillinger kobler Kaspersky-produkter jevnlig til serveren og laster ned tilgjengelige oppdateringer automatisk. Men hvis du har endret denne standardinnstillingen, må du sette den tilbake for å laste ned oppdateringer automatisk ved å følge følgende instruksjoner:
Trinn 1: Start Kaspersky. For å gjøre dette, dobbeltklikk på Kaspersky-ikonet som kjører i systemstatusfeltet eller varslingsområdet.

Trinn 2: Klikk på det lille innstillingsalternativet nederst til høyre for å åpne Kaspersky-innstillingene.
Trinn 3: I venstre rute klikker du på Tillegg for å se ulike alternativer på høyre side. Klikk nå Oppdater innstillingsalternativet til høyre for å få tilgang til Oppdater innstillinger-siden.
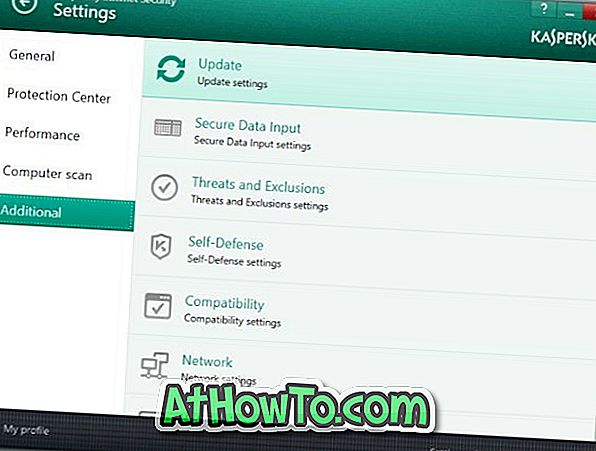
Trinn 4: Pass på at det første alternativet Last ned og installer oppdateringer automatisk er valgt, og hvis ikke, velg det samme for å laste ned og installere oppdateringer automatisk.
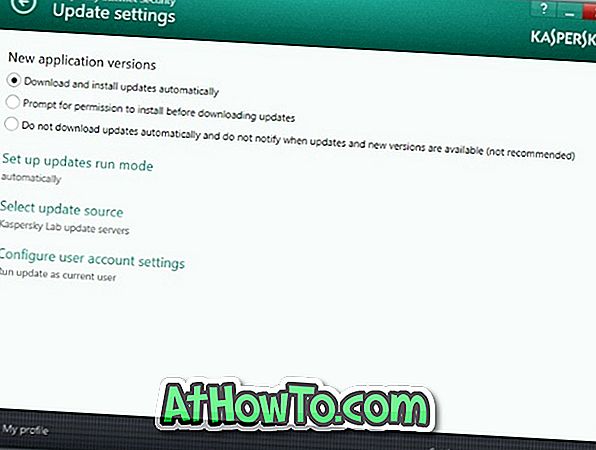
Trinn 5: Klikk deretter på Set up updates run-modus, sett den til Automatisk, og klikk deretter Lagre-knappen. Det er det!
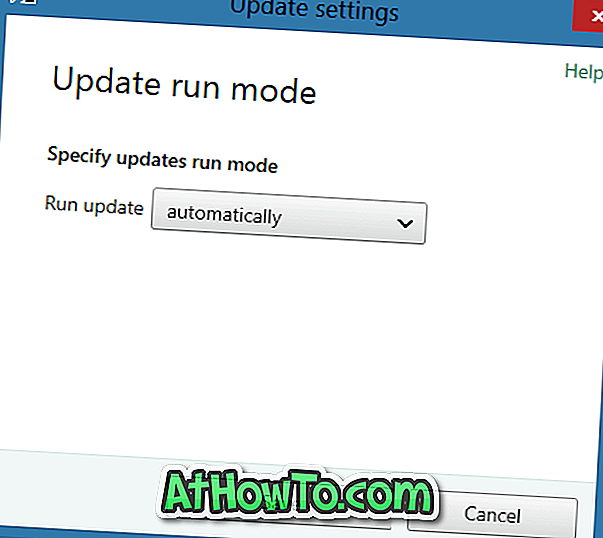
Aktiver oppdateringsoppgaver mens du kjører på batteristrøm
Dette er det viktigste og med standardinnstillinger, starter Kaspersky heller ikke planlagte skanninger eller oppdaterer virusdatabasen mens den kjører på batteristrøm. Kort sagt, hvis du lade opp batteribæringen din når din bærbare er slått av og alltid bruker notisboken på batteristrøm, kan dette være grunnen til at Kaspersky ikke oppdaterer databasen automatisk.
Hvis du vil konfigurere Kaspersky til å laste ned og installere oppdateringer mens du er på batteristrøm, må du fullføre oppgaven nedenfor.
Trinn 1: Åpne Kaspersky-vinduet. Klikk på Innstillinger- alternativet nederst til høyre for å åpne innstillingene.
Trinn 2: I venstre rute klikker du Ytelse for å se et par innstillinger relatert til Kasperskys ytelse.
Trinn 3: På høyre side fjerner du merket som er merket med Deaktiver planlagte skanneoppgaver mens du kjører på batteristrøm . Det er det!
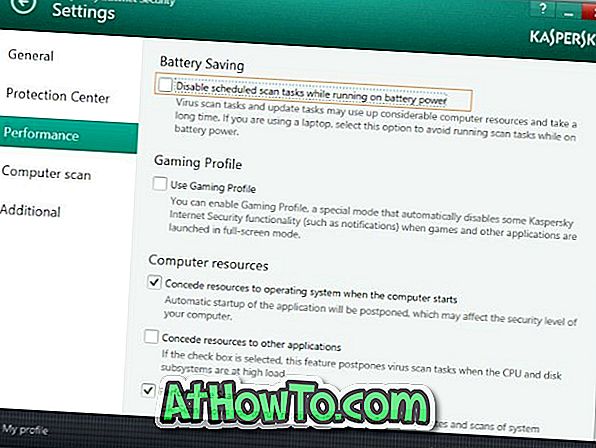
Konfigurer Kaspersky for ikke å bruke proxy-server
For brukere som trenger å koble til Internett ved hjelp av en proxy-server, tilbyr Kaspersky alternativer for å bruke en bestemt proxy-server. Hvis du ikke kobler til Internett ved hjelp av en proxy-server, må du kontrollere at alternativet Ikke bruk proxy server-alternativet er aktivert ved å følge instruksjonene nedenfor.
Trinn 1: Åpne Kaspersky-innstillingene igjen ved å klikke på Innstillinger- alternativet.
Trinn 2: Under Innstillinger klikker du Tillegg i venstre rute, og deretter klikker du Nettverksinnstillinger- alternativet på høyre side.
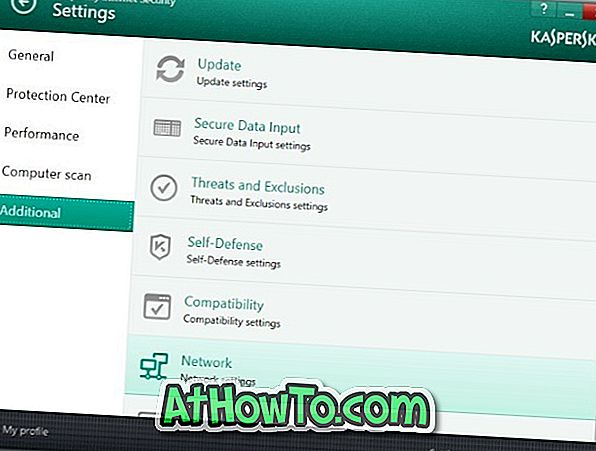
Trinn 3: Klikk på Proxy-serverinnstillinger under Proxy-server-delen.
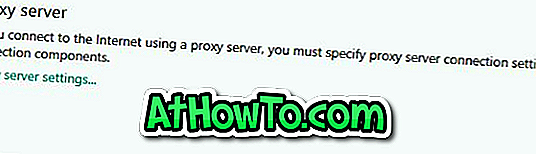
Trinn 4: Velg det første alternativet med tittelen Ikke bruk proxy-server . Det er det!