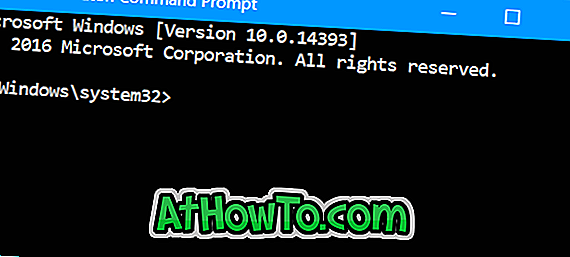To av våre lesere har nylig rapportert om problemstillinger for berøringsputer som de har opplevd etter oppgradering til Windows 10. En bruker kan ikke aktivere og bruke berøringspanelbevegelser etter oppgradering til Windows 10 fra Windows 8.1, mens selve berøringsplaten ikke fungerer for den andre brukeren .
I denne artikkelen vil vi diskutere alle måter der ute for å overvinne berøringspanelproblemer i Windows 10.
Metode 1 av 7
Start datamaskinen på nytt
Dette kan høres dumt ut, men mange av Windows-problemene forsvinner ganske enkelt etter en omstart. Så start datamaskinen på nytt en gang, og kontroller om berøringsplaten fungerer.
Og hvis du lurer på hvordan du starter en notisbok med død berøringsplate, trykker du samtidig på Windows-logoen og X-tasten for å åpne strømbrukermenyen, trykker på U-tasten på tastaturet, og deretter trykker du på R-tasten for å utføre en omstart.

Metode 2 av 7
Kontroller pekefeltinnstillingene, og slå på hurtigtasten
Noen bærbare datamaskiner inkluderer en dedikert hurtigtast på tastaturet for å slå på eller av berøringsplaten. Kontroller at berøringsplaten ikke er slått av ved hjelp av hurtigtasten.
Kontroller pekefeltinnstillinger
Visste du at de fleste kontrollpaneldrivere tilbyr et alternativ for å slå av eller deaktivere berøringsplaten. For eksempel, for Synaptics touchpad på ThinkPad T450s, er det et alternativ under Musegenskaper for å slå av berøringsplaten og sporpunktet.
Du kan åpne Musegenskaper ved å skrive Main.cpl i søkefeltet Start-menyen, og trykk deretter Enter-tasten. For noen bærbare eller berøringsputer kan alternativet for å slå på eller av berøringsplaten være plassert under kontrollpanelets kontrollpanel (for eksempel Synaptics Kontrollpanel).

Vennligst kontroller også om det er en fysisk bryter for å slå av berøringsplaten.
Metode 3 av 7
Pass på at pekeplattedriveren er installert
Selv om enkelte berøringsputer vil trenge ut av boksen uten at det kreves ekstra drivere, må du kontrollere at den nyeste versjonen av touchpad-driveren er installert på Windows 10-notatboken, hvis berøringsplaten eller berøringsplatebevegelsene ikke fungerer. For å gjøre det, må du først sjekke den nåværende versjonen av driveren som er installert på din Windows 10-PC, og deretter besøke produsentens nettsted for å sjekke versjonsnummeret.
Gå til den bærbare produsentens nettsted, last ned og installer Windows 10-kompatibel driver. Hvis produsenten av notatboken ikke tilbyr touchpad-driveren for Windows 10, kan du prøve å laste ned og installere Windows 8.1-kompatible drivere. Og til
Metode 4 av 7
Sett inn driveren på nytt
Hvis berøringsplaten ikke fungerer, og du er sikker på at den nyeste versjonen av driveren er installert (se hvordan du sjekker driverversjonen), prøv å installere driveren på nytt. For å gjøre det må du avinstallere den nåværende driveren først, laste ned den nyeste versjonen av driveren, og installer den nye.
Metode 5 av 7
Rull tilbake føreren
Mange brukere opplever ofte problemer etter oppdatering til en nyere versjon av pekefeltdriveren. Hvis du nylig har oppdatert driveren til den nyeste versjonen (eller stasjonen oppdateres automatisk av Windows 10) og berøringsplaten stoppet å fungere eller ikke fungerer siden da, kan du rulle tilbake til forrige versjon av driveren. Vennligst se hvordan vi ruller tilbake til forrige versjon av en driver for trinnvise anvisninger.

Metode 6 av 7
Gjenopprett Windows 10 til en tidligere dato
Hvis berøringsplaten fungerte bra for et par dager siden, og du ikke er sikker på hva som gikk galt, kan du bruke Gjenopprettingspunkt-funksjonen for å gjenopprette PCen til en tidligere dato. Vennligst se hvordan du gjenoppretter Windows 10-PCen til en tidligere datohåndbok for trinnvise instruksjoner.

Metode 7 av 7
Sjekk om auto-avkobling er aktivert
Hvis du har koblet en mus til den bærbare datamaskinen, må du koble fra musen og deretter sjekke om pekefeltet eller styreflaten fungerer fordi det er mulig å konfigurere Windows 10, slå av pekeplaten automatisk når en mus er tilkoblet. Vennligst se hvordan du automatisk slår av pekefeltet når en mus er tilkoblet artikkel for detaljert informasjon.
Hvis overstående metoder ikke fungerer for deg, kan du chatte med Microsoft-støtte ved hjelp av den innebygde kontaktsupportappen gratis.