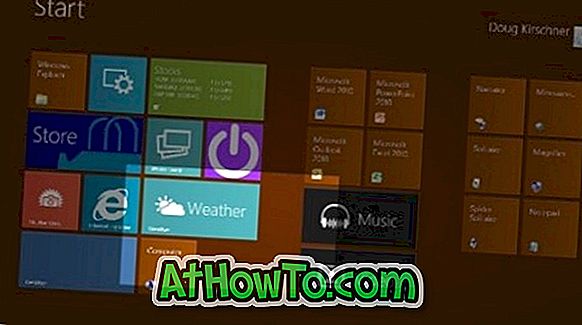Tidligere i forrige uke diskutert vi om et fantastisk online verktøy for å generere og laste ned unattend.xml-fil som vi bruker når du utfører uovervåket eller stille Windows 10 / 8.1 / 7-installasjon. Verktøyet lar deg også generere Config.xml-fil som kreves for å utføre uautorisert Microsoft Office-installasjon.
MERK: Denne veiledningen fungerer bra på Windows 10, Windows 8.1 og Windows 7.
Etter å generere og laste ned filen unattend.xml, måtte jeg legge til XML-filen i den oppstartbare Windows 7 ISO-filen og teste det samme ved hjelp av en virtuell maskin før du skrev om det praktiske verktøyet.

Som du sannsynligvis vet, er redigering av en oppstartbar Windows ISO ikke en veldig rettfremgangsmåte hvis du ikke vil skille ut en premie for betalte applikasjoner. Selv om det finnes dusinvis av gratis programvare rundt for å lage, brenne og montere ISO-filer, viser et raskt nettsøk at det ikke engang er et enkelt gratis program for Windows å redigere oppstartbare ISO-filer.
De av dere som vil legge til filer til oppstartbare Windows ISO-filer uten å kjøpe en premium-programvare, kan følge instruksjonene nedenfor for å redigere din oppstartbare ISO-fil. Siden vi ikke har et gratis program for direkte redigering av oppstartbar ISO-bildefil for å legge til filer, må vi først pakke ut ISO-filen, legge til filer og deretter lage et oppstartbart ISO-bilde igjen ved hjelp av et gratis program kalt ImgBurn.
Inkluder filer i oppstartbar ISO-bilde
Følgende er trinnene du må følge for å redigere en oppstartbar ISO for å legge til filer i Windows.
Trinn 1: Hvis du ikke har installert et filarkiveringsprogram, kan du besøke denne siden for å laste ned 7-Zip (gratis) og installere det samme. Hvis du bruker et annet filkomprimeringsverktøy som WinRAR eller WinZip, trenger du ikke å installere 7-Zip.
Trinn 2: Naviger til stedet der den oppstartbare ISO-filen din er plassert, høyreklikk på den, klikk 7-Zip, klikk Utdrag filene og velg en ny mappe på ønsket sted for å lagre innholdet i ISO-filen. Hvis du bruker WinRAR eller WinZip, høyreklikker du bare på ISO-filen for å se Extract-alternativet.

Trinn 3: Når innholdet i ISO er hentet, bare kopier filene / filene som du vil inkludere i ISO-filen.

Trinn 4: Nå må vi lage en oppstartbar ISO-fil ut av de utviste filene. For å gjøre det, må vi laste ned og installere et annet gratis program kalt ImgBurn.
Besøk denne siden for å laste ned ImgBurn (gratis) og kjør deretter oppsettfilen for å installere den samme.
Trinn 5: Start ImgBurn, klikk Opprett bildefil fra filer / mapper .

Trinn 6: Bytt til fanen Avansert (se bilde). Klikk på kategorien Bootable Disc som vises når du klikker på fanen Avansert .

Trinn 7: Klikk deretter på det lille blaikonet som vises ved siden av Source- boksen, og bla til den nye mappen som inneholder innholdet i den ekstraherte ISO-filen din, pluss de nylig lagt til filene.
Når du er ferdig, velg et sted for å lagre den oppstartbare ISO-filen du skal bygge om et par minutter. For å gjøre det, klikker du bare på blarikonet ved siden av destinasjonsboksen, og deretter blar du til stedet der du vil lagre ISO, og deretter skriver du inn et navn for den nye ISO-filen.
Trinn 8: Under Bootable Disc-fanen, velg alternativet merket Make Image Bootable, velg Emulation type som None (Custom), og skriv deretter 8 i boksen ved siden av Sektorer for å legge . Hvis du jobber med Vista ISO, vennligst skriv inn 4.

Trinn 9: Endelig klikker du på det lille blaikonet som vises ved siden av Boot Image- boksen, og blar til Boot- mappen som ligger i den nylig opprettede mappen der du har lagret ekstraktet ISO-filinnhold. Velg filen merket etfsboot.com- filen, og klikk deretter Åpne- knappen.

Trinn 10: Klikk på Build- knappen for å starte prosessen med å bygge oppstartbar ISO-bildefilen. Klikk Ja eller OK når du ser følgende tre dialogbokser for å fortsette å bygge ISO-filen.




Det er det!