Det er flere grunner til at du vil sikkerhetskopiere drivere som er installert på din Windows 10-PC. Kanskje du vil installere Windows 10 på nytt og ikke vil laste ned alle driverne på nytt, kanskje driveren til en av enhetene er ikke lenger tilgjengelig, eller kanskje er Internett-tilkoblingen din ikke rask nok til å laste ned drivere med hundrevis av MBer i størrelse .
I disse dager er drivere enkle å laste ned. Men som sagt, hvis en enhetsdriver ikke lenger er tilgjengelig for nedlasting fra de offisielle kildene, er det fornuftig å lage en sikkerhetskopi av den eksisterende driveren og lagre den på et trygt sted.
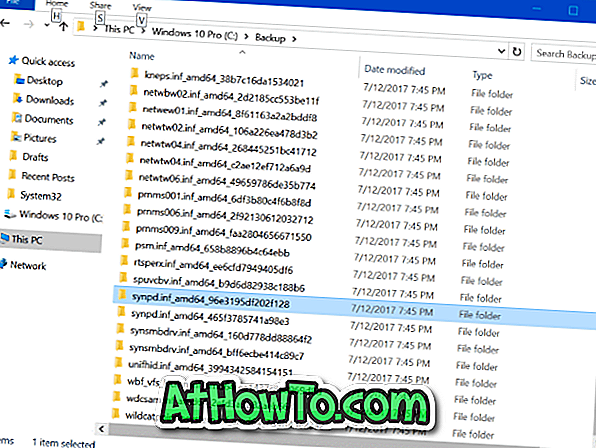
Snakker om sikkerhetskopiering av drivere, det er noen verktøy rundt for å hjelpe deg med å sikkerhetskopiere drivere. De fleste av disse tredjepartsprogrammene fungerer uten problemer, men hvorfor bruke et tredjepartsprogram når du kan sikkerhetskopiere Windows 10-drivere uten å berøre ettermarkedsverktøy?
PowerShell i Windows 10 er en perle. Du kan gjøre så mange ting som du ikke kan ellers.
Man kan bruke Windows PowerShell til å eksportere og sikkerhetskopiere alle installerte drivere i Windows 10-operativsystemet. Dette betyr at etter installering av alle drivere eller rett før du installerer Windows 10, kan du bruke PowerShell til å sikkerhetskopiere alle installerte drivere.
Hvis du lurer på, er det mulig å lage en sikkerhetskopi av installerte drivere. Når du oppretter en sikkerhetskopi, sikkerhetskopieres alle filer som kreves for å installere en driver, inkludert oppsettfilen. Så, du kan bruke de sikkerhetskopierte driverne til å installere dem igjen, ikke bare på den nåværende PCen, men også på andre PCer.
Backup-drivere installert på Windows 10
Slik lagrer du alle Windows 10-drivere ved hjelp av PowerShell.
Trinn 1: Åpne PowerShell med administratorrettigheter. For å gjøre dette, høyreklikk på Start-knappen og klikk deretter PowerShell (Admin) . Alternativt, skriv inn PowerShell i Start / oppgavelinjens søk, høyreklikk på Windows PowerShell-oppføringen, og klikk deretter Kjør som administratoralternativ.
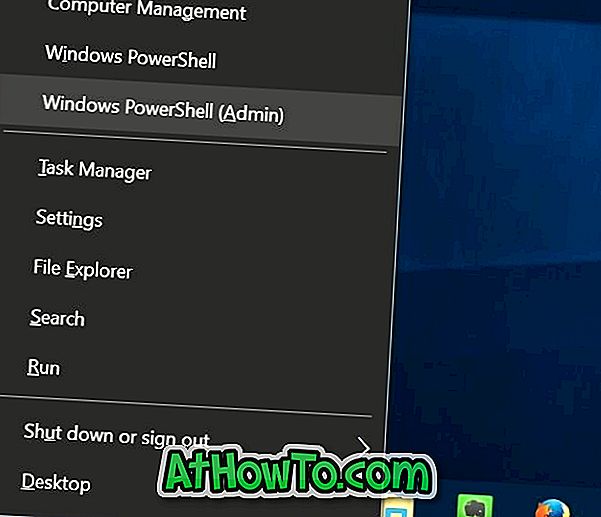
Klikk på Ja- knappen når du ser skjermbildet Brukerkontokontroll for å kjøre PowerShell som administrator.
Trinn 2: Kjør følgende kommando i PowerShell-vinduet:
Export-WindowsDriver -Online -Destination C: \ Backup
I kommandoen ovenfor skal du erstatte C: \ Backup med stedet der du vil lagre eksporterte drivere. Du kan velge hvilken som helst plassering på din PC.
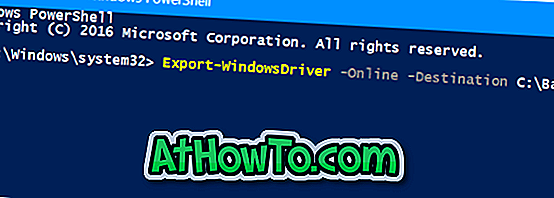
For å utføre kommandoen ovenfor, kopier og lim inn eller skriv inn kommandoen, og trykk deretter Enter-tasten.
Kommandoen kan ta noen minutter for å fullføre sikkerhetskopiering av drivere. Når du er ferdig, kan du bruke Filutforskeren til å navigere til mappen for å se en liste over mapper som inneholder drivere. Du kan nå installere disse driverne på nytt på samme PC eller annen kompatibel PC.

Du kan lukke PowerShell-vinduet nå.
Du kan også gjerne lese hvordan du gjenoppretter tidligere versjon av en driver og hvordan du sletter gamle drivere i Windows 10-guider.














