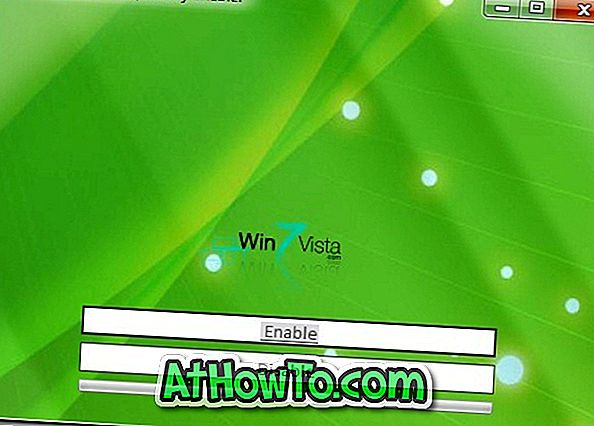Med standardinnstillinger bruker Windows 10 svart farge for Start-menyen, oppgavelinjen og handlingssenteret. Mens standard svart farge ser bra ut og går bra med standard bakgrunnsbilde, etter at du har brukt Windows 10 for en stund, vil du kanskje endre oppgavelinjens farge til ønsket farge.
Microsoft har tatt med en rekke innstillinger for å tilpasse oppgavelinjen og Start-menyen i Windows 10. Du kan gjøre Start-menyen og oppgavelinjen gjennomsiktig, legge til eller fjerne søkefeltet fra oppgavelinjen, og konfigurer oppgavelinjen for å bruke fargen på skrivebordsbakgrunnen eller sett inn din egen tilpasset farge.

Så i Windows 10, hvis du kjeder deg med standard svart farge på oppgavelinjen, kan du angi en farge etter eget valg eller konfigurere oppgavelinjen for å bruke en farge som passer til bakgrunnen.
Den eneste fangen er imidlertid at du ikke kan angi forskjellige farger for oppgavelinjen, handlingssenteret og Startmenyen i Windows 10, og i tillegg vil fargen på oppgavelinjen og Start-menyen være aksentfargen og omvendt. For uninitiated er aksentfarge ikke noe annet enn en farge som brukes i Innstillinger-appen, noen fliser på Start og noen andre områder av Windows 10. Den aksentfarge er også vinduets kantlinjefarge.
For å endre oppgavelinjens farge i Windows 10, følg instruksjonene nevnt i en av de to oppgitte metodene nedenfor.
Metode 1 av 2
Endre oppgavelinjens farge via Innstillinger
Trinn 1: Høyreklikk på skrivebordet og klikk deretter på Tilpass alternativ til Tilpasning i Innstillinger-appen.
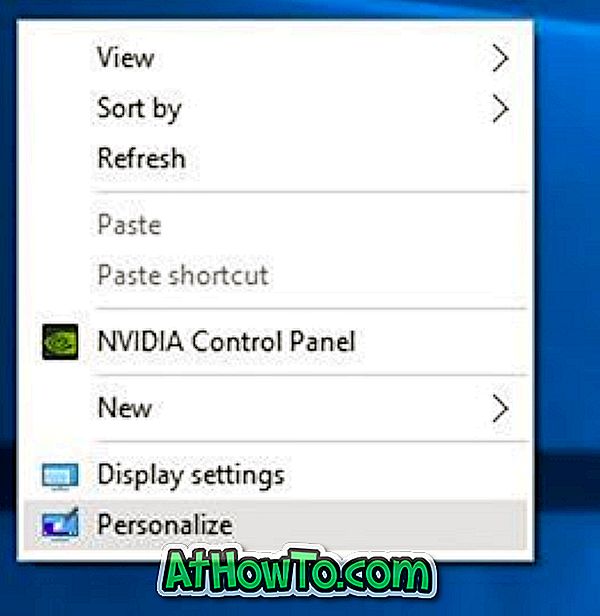
Trinn 2: I venstre rute klikker du Farger for å se ulike innstillinger til høyre.

Trinn 3: Slå på alternativet merket Vis farge på Start, oppgavelinje og handlingssenter på høyre side. Pass på at det første alternativet merket automatisk velg en aksentfarge fra bakgrunnen min, er slått av .

Trinn 4: Nå, under Velg aksentfarge, klikk på en flis for å velge og angi den som farge for oppgavelinjen, Startmeny og handlingssenter.
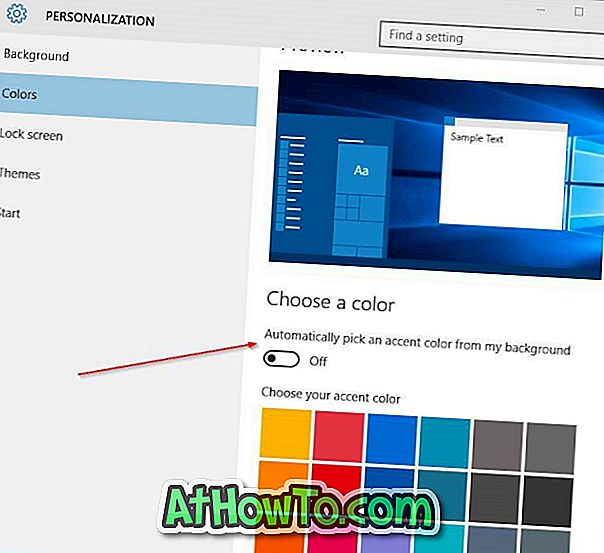
Metode 2 av 2
Endre oppgavelinjens farge for å matche skrivebordsbakgrunnen
Trinn 1: Åpne Personalisering-delen av Innstillinger-appen. For å gjøre det, høyreklikk på skrivebordet og klikk deretter Tilpass .
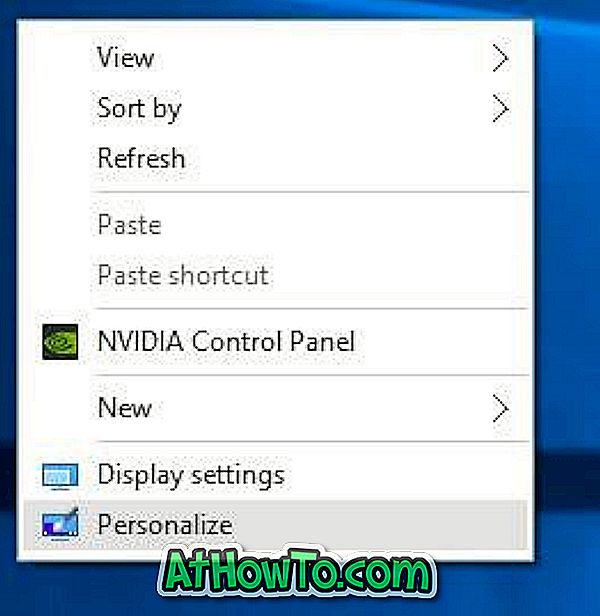
Trinn 2: På venstre side klikker du Farger .
Trinn 3: Slå på følgende på høyre side:
# Velg automatisk en aksentfarge fra bakgrunnen min
# Vis farge på Start, oppgavelinje og handlingssenter.
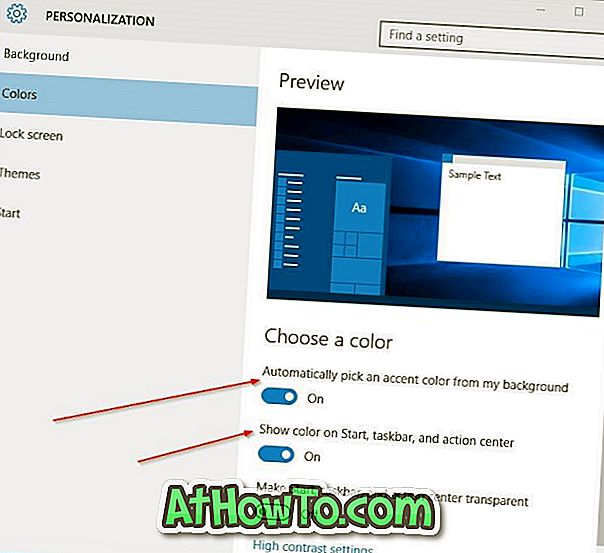
Det er det! Fra og med, når du endrer skrivebordsbakgrunnen og fargen på oppgavelinjen og Start-menyen, endres også automatisk.
Merk: Fra nå av er det ingen programvare rundt for å angi forskjellige farger for Start-menyen og oppgavelinjen i Windows 10. Vi vil oppdatere denne artikkelen hvis og når en utvikler kommer med en programvare for å angi separate farger for oppgavelinjen og Start-menyen i Windows 10 .
Gi oss beskjed hvis du ikke kan endre standard oppgavelinjefarge i Windows 10.