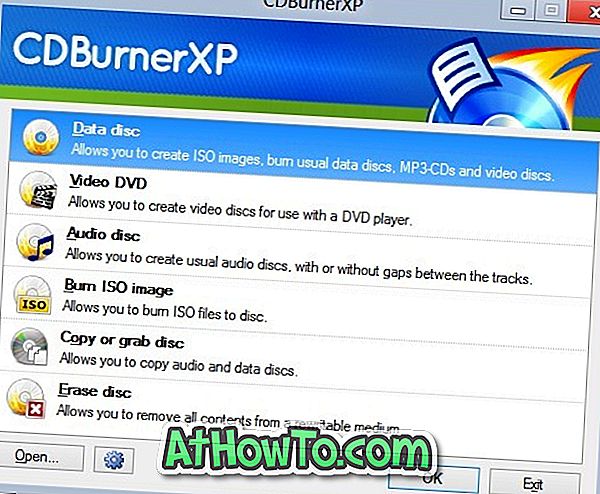De fleste PC-brukere foretrekker å klemme favorittprogrammene sine til oppgavelinjen for rask og enkel tilgang. I tillegg til mus kan programmer som er festet til oppgavelinjen, også lanseres ved hjelp av hurtigtaster.
Ikoner for noen av programmene der ute, er utdaterte, og de ser ikke bra ut på et moderne operativsystem som Windows 10. Også brukere som har tungt tilpasset sitt Windows 10-skrivebord, vil kanskje også endre oppgavelinjepikene for pinnede programmer for å matche skrivebordet.
Endre oppgavelinje ikoner for programmer er relativt enkelt og kan gjøres uten hjelp av tredjeparts applikasjoner.
Vær oppmerksom på at det ikke er mulig å endre ikonene for apper som er festet til oppgavelinjen for øyeblikket. Du kan bare endre oppgavelinjeikonene for bare klassiske skrivebordsprogrammer. Vi vil oppdatere denne veiledningen hvis og når vi kommer over en måte å enkelt endre ikoner på oppgavelinjer for apper.
Endre oppgavelinjeikoner for programmer i Windows 10
Fullfør oppgitt under henvisning til å endre ikonet til et program som er festet til oppgavelinjen i Windows 10.
Trinn 1: Pek favorittprogrammene dine på oppgavelinjen. For å gjøre dette, når et program kjører, høyreklikker du bare på ikonet på oppgavelinjen, og klikker deretter på Pin til oppgavelinje .
Trinn 2: Neste endrer programmets ikon på oppgavelinjen. Høyreklikk på programmets ikon på oppgavelinjen for å se hoppelisten.
Trinn 3: På hoppelisten høyreklikker du på navnet på programmet og klikker deretter Egenskaper (se bildet). Dette vil programmets egenskaper.
Trinn 4: I kategorien Shortcu t klikker du på Change Icon- knappen for å åpne Change icon-dialogboksen.
MERK: Hvis du ikke kan se snarvei-fanen, er det sannsynligvis fordi du ikke har festet programmet til oppgavelinjen som nevnt i trinn 1 i denne håndboken.
Trinn 5: Klikk på Bla gjennom- knappen for å bla til ikonfilen du vil bruke som programmets ikon for oppgavelinjen, velg ikonfilen og klikk deretter på Åpne- knappen. Klikk på OK- knappen.
Husk at ikonet du vil bruke, må være i .ico-format. Hvis du har en bildefil, bruk gratis online-tjenester eller verktøy for å konvertere bilder til .ico-format.
Trinn 6: Til slutt klikker du Bruk knappen for å endre ikonet for oppgavelinjen i programmet. Hvis det gamle ikonet fortsatt vises, vennligst logg ut og logg inn eller start datamaskinen på nytt en gang.
For å gjenopprette det originale ikonet for programmet, må du bare fjerne programmet fra oppgavelinjen og deretter taste det på nytt. Så enkelt som det!
Ikke glem å sjekke våre 13 måter å tilpasse Windows 10 oppgavelinjeguide.