Det er et innebygd komprimeringsverktøy i Windows 10 for å komprimere stasjoner for å frigjøre diskplass. Den eneste ulempen er at du kan komprimere kun stasjoner, noe som betyr at du ikke kan komprimere individuelle mapper.
Bruke filkomprimeringsverktøy (zip-verktøy) i Windows 10 for å komprimere mapper er ikke en klok ide siden det lager zip-filer, og du må åpne zip-filen for å få tilgang til filer. Samme med tredjeparts filarkivering verktøy også.
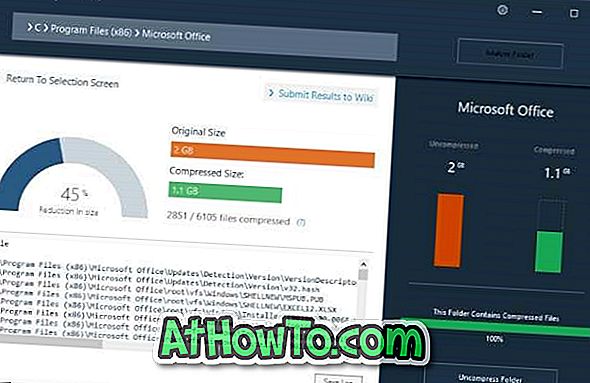
Ville det ikke vært kult hvis vi kunne komprimere individuelle mapper i Windows 10 uten å lage zip-filer?
CompactGUI er et glimrende stykke programvare designet for å hjelpe PC-brukere til å bruke kompakt OS-funksjonen (en innebygd funksjon i Windows 10) for å komprimere individuelle mapper i Windows 10.
CompactGUI-verktøyet kan redusere størrelsen på mapper betydelig. Når det er sagt, kan du ikke få mye ved å komprimere mapper som inneholder bestemte filtyper som JPEG, AVI og MP3, da disse filene allerede er svært komprimert. Verktøyet er ideelt for å komprimere spill og programmer.
Til å begynne med tilbyr CompactGUI-verktøyet fire komprimeringsalgoritmer: XPRESS4K, XPRESS8K, XPRESS16K og LZX.
Komprimer enkeltmapper i Windows 10
Slik bruker du CompactGUI-verktøyet til å komprimere individuelle mapper i Windows 10 for å spare diskplass.
Trinn 1: Last ned CompactGUI- verktøyet fra denne offisielle siden og kjør det samme.
Trinn 2: På startsiden av verktøyet må du velge mappen du vil komprimere med CompactGUI. Bla gjennom til en mappe og velg den.
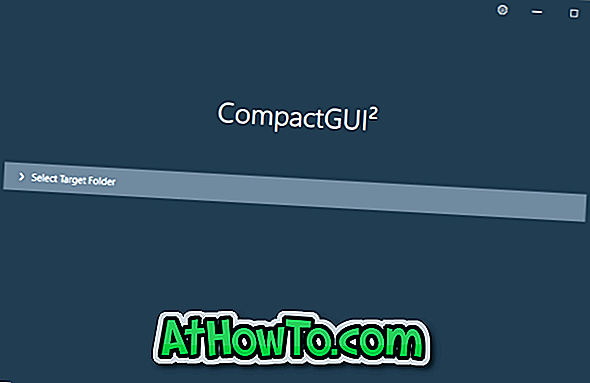
Trinn 3: Velg deretter en komprimeringsalgoritme etter eget valg. Igjen foreslår vi at du velger en algoritme mellom XPRESS8K og XPRESS16K for best resultat.
Pass også på at alternativet Komprimer undermapper er valgt. Hvis du vil komprimere skjulte og systemfiler, vennligst velg Handling på skjult og systemfiler.
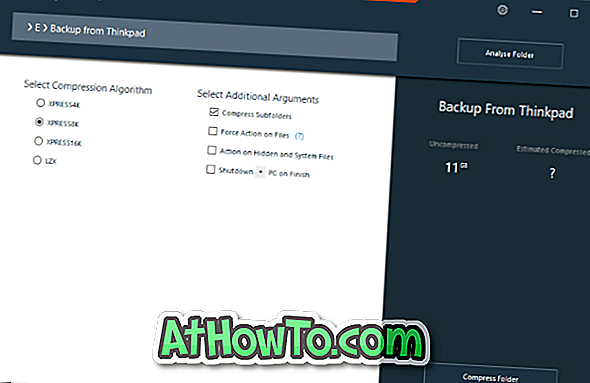
Med standardinnstillinger komprimerer CompactGUI-verktøyet ikke GIF, JPG, JPEG, BMP, PNG, MKV, MP4, WMV, AVI, BIK, OGG, FLV, MPG, M2V, M4V, VOB, MP3, AAC, WMA, FLAC, ZIP, RAR, 7Z, CAB og LZX filtyper, er disse typene allerede svært komprimert.
Hvis du vil komprimere en mappe som inneholder en av disse filtypene, klikker du på tannhjulikonet, fjerner merket Hopp over filer som er svært komprimert, og klikker deretter Lagre-knappen. Du må kanskje lukke og åpne verktøyet på nytt.
Trinn 4: Til slutt, trykk komprimeringsmappen for å starte komprimeringen. Avhengig av komprimeringsalgoritmen, PCens konfigurasjon og størrelse på mappen, kan verktøyet ta noen minutter til timer for å fullføre komprimeringsjobben.
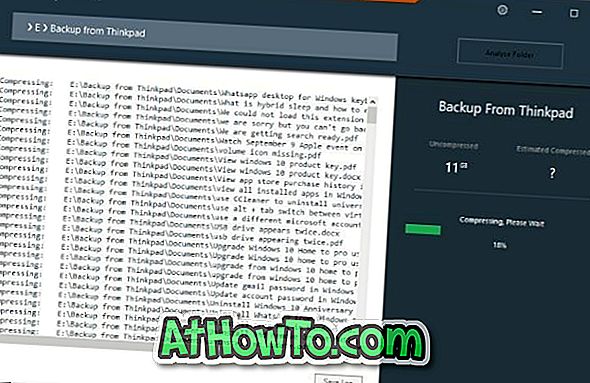
Når du er ferdig, kan du se den gamle størrelsen på mappen og den nye størrelsen på mappen. Du kan nå åpne mappen og åpne filer i den for å sjekke om de åpner som de burde.
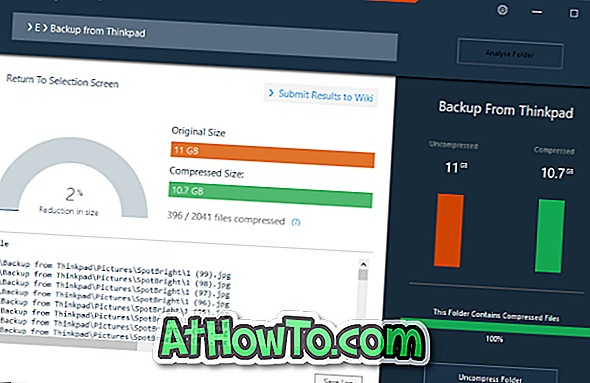
Hvis du ikke er fornøyd med resultatet, klikker du på Kombinasjonsmappe-knappen for å gjenopprette mappen til standardinnstillingene.














