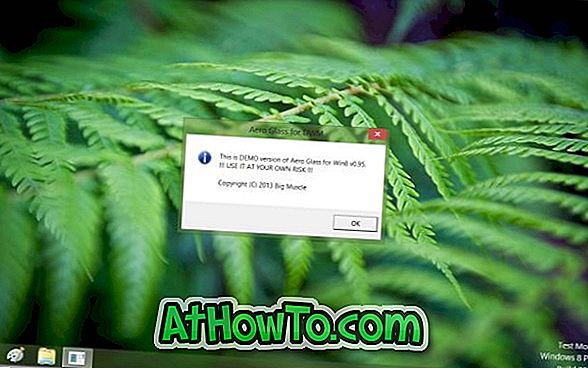Det er et innebygd verktøy i Windows 10 for å opprette en USB-gjenopprettingsdisk. Alle brukere, inkludert Lenovo PC-brukere, kan bruke det innebygde verktøyet til å klargjøre Windows 10 USB-gjenopprettingsstasjonen.
Problemet med det innebygde verktøyet for gjenoppretting er at det ikke kan opprette en gjenopprettings-USB-stasjon hvis det ikke finnes noen dedikerte gjenopprettingsfiler på PCen. De fleste nye PCer har en dedikert stasjon som inneholder gjenopprettingsfiler, men mange brukere velger å slette gjenopprettingspartisjonen for å frigjøre diskplass.
Hvis du ikke klarer å opprette en gjenopprettings-USB-stasjon for Lenovo Windows 10-PC av en eller annen grunn, kan du bruke den offisielle Lenovo Recovery Drive Creator til å opprette Lenovo Windows 10 USB-gjenopprettingsstasjon.
Lenovo-gjenopprettingsstasjonen som du skal opprette, vil inneholde Windows 10-installasjonsfiler, nødvendige drivere for Lenovo-datamaskinen, og noen Lenovo-programmer som din PC opprinnelig ble levert med.
Forbered Lenovo USB Recovery Drive for Windows 10
Trinn 1: Gå til denne Lenovos gjenopprettingswebside. Skriv inn serienummeret til Lenovo-enheten som du lager gjenopprettings-USB til.
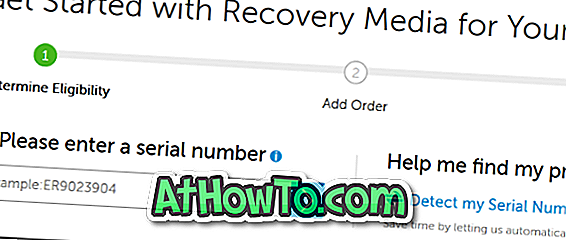
Trinn 2: På neste side velger du ditt land / region, Windows 10-operativsystemets språk, godtar lisensavtalen, og klikker deretter Neste .
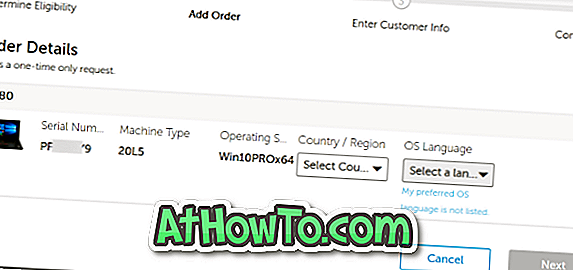
Trinn 3: På denne siden blir du bedt om å logge på Lenovo og skrive inn noen opplysninger. Etter at du har skrevet inn den nødvendige informasjonen, klikker du på Send- knappen for å plassere den digitale nedlastingsrekkefølgen. Om en time eller to blir gjenopprettingsfilene dine klar til nedlasting.
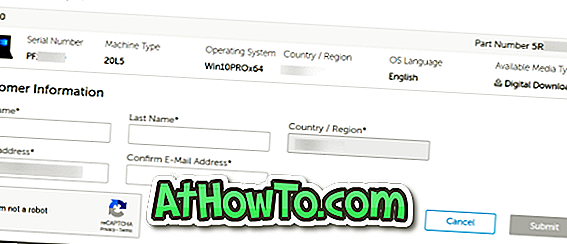
Trinn 4: Koble en 16 + GB USB-stasjon til PCen og sikkerhetskopier alle data ettersom stasjonen blir slettet.
Trinn 5: Klikk her for å laste ned Lenovo USB Recovery Creator. Kjør den nedlastede programvaren, og klikk på Last ned gjenopprettingsfilene og Opprett en gjenoppretting USB-nøkkel .
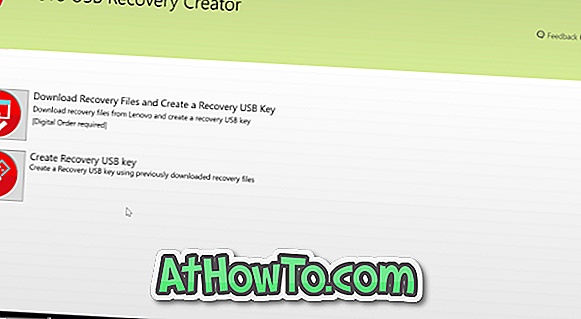
Trinn 6: Logg inn på Lenovo-kontoen din (som du pleide å plassere den digitale nedlastingsordren) for å se din digitale nedlastingsrekkefølge. Velg bestillingen og klikk deretter Neste .
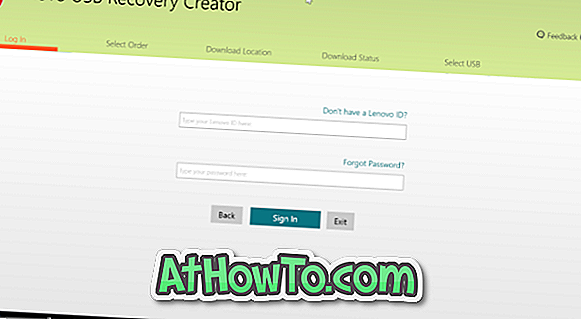

Trinn 7: Du blir nå bedt om å velge et sted for å lagre de nedlastede filene fra Lenovos servere. Bla til et sted hvor du har minst 18 GB ledig plass og velg det samme.
MERK: Hvis du vil laste ned filene til standard nedlastingsmappe, anbefaler vi at du klikker Bla gjennom-knappen og manuelt velger nedlastingsmappen for å unngå problemer mens du laster ned. Pass også på at stasjonen der du skal laste ned Windows 10-gjenopprettingsfiler fra Lenovo, har minst 18 GB ledig plass.
Klikk på Last ned- knappen for å begynne å laste ned Windows 10-filer. Avhengig av hastigheten på internettforbindelsen og belastningen på Lenovo-servere, kan det ta noen minutter å timer for å laste ned Windows 10-filer.

Trinn 8: Når nedlastingen er fullført, klikk på Neste- knappen for å gå videre til USB-valgskjermen.

Trinn 9: Velg USB-stasjonen du vil forberede Lenovo USB-gjenopprettingsstasjonen, og klikk deretter Neste .
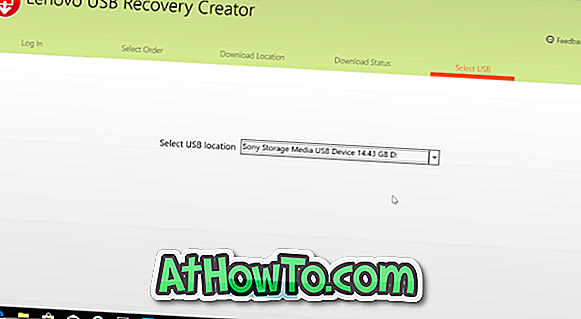
Du trenger en USB-stasjon med minst 16 GB lagringsplass.
Trinn 10: Når du får følgende skjerm, klikker du Ja- knappen for å opprette partisjoner, kopiere nedlastede filer til USB-stasjonen, og utarbeide USB-gjenopprettingsstasjonen.
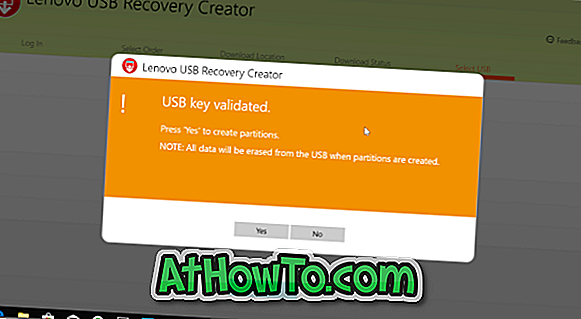
Denne prosessen kan ta 30 til 60 minutter.
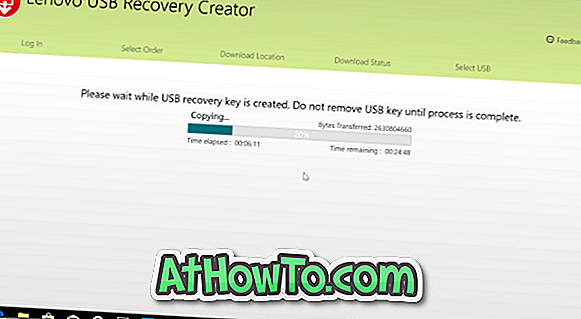
Trinn 11: Når Lenovo USB-gjenopprettingsstasjonen er klar, vil du se " USB-nøkkel opprettet med hell " -melding. Hvis du vil slette de nedlastede gjenopprettingsfilene fra PCen, klikker du på Ja- knappen.
Vær oppmerksom på at du kan opprette Lenovo USB-gjenopprettingsstasjon igjen ved hjelp av de nedlastede filene, dersom du formaterer USB-stasjonen eller forstyrrer den. Hvis du har nok plass på PCen, anbefaler vi at du beholder de nedlastede gjenopprettingsfilene på PCen, slik at du kan opprette Lenovo USB-gjenopprettingsstasjon når du trenger det.
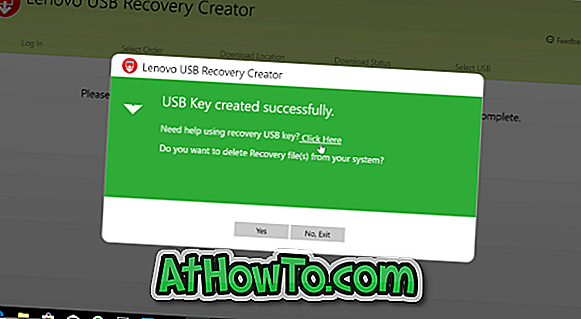
Hvis ikke, klikk Nei, avslutt knappen for å lukke Lenovo USB Recovery Creator-programvaren.