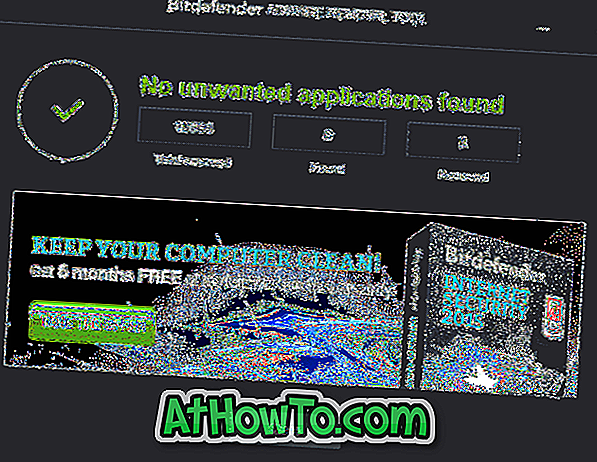Tidligere i uken snakket vi om å generere og laste ned Unattend.xml eller Autounattend.xml svarfil som kreves for å utføre uovervåket installasjon av Windows 10. For uinitiert er en uovervåket installasjon bare en type installasjon som ikke krever innspill fra brukeren under installasjonen. Autounattend.xml hjelper oss med å automatisere installasjonen av Windows 10.
Siden de fleste brukere foretrekker å installere Windows ved hjelp av en oppstartbar USB som installasjonsmedium i stedet for tradisjonell DVD, vil vi i denne veiledningen se hvordan du utarbeider uovervåket Windows 10 USB og utfører uovervåket installasjon av Windows 10 fra den.
Forbered uautorisert Windows 10 USB
MERK: I denne veiledningen har vi brukt en Windows 8.1-PC for å forberede den uovervåte Windows 10 USB. Den samme prosedyren fungerer også bra på Windows 7 og Windows 10.
Trinn 1: Det første trinnet er å generere Autounattend.xml svarfil for Windows 10. For å gjøre dette, besøk denne siden av Windows Answer File Generator, skriv inn produktnøkkelen din og andre nødvendige detaljer.

Det eneste du trenger å være veldig forsiktig med er partisjoninnstillinger. Pass på å velge riktig disk, partisjon, partisjon format, partisjon brev og partisjon rekkefølge.
Hvis du har god diskplass på stasjonen der du planlegger å installere Windows 10, velger du Nei for Tørk Disk. Installeren til disken er nummeret på disken som du skal installere Windows 10. Du kan sjekke disknummeret ved å åpne Disk Management.

Velg partisjon format som NTFS, og dobbeltkjekke stasjonsbokstaven ved å åpne denne PC eller datamaskinen før du velger hovedpartisjonsbokstaven. Partisjonens bestillingsnummer kan bli funnet ved å starte Disk Management.
På samme måte konfigurerer du andre innstillinger.
Trinn 2: Når Autounattend.xml er konfigurert, bla nedover siden, og klikk deretter Last ned filkobling for å laste ned Autounattend.xml til PCen.

Trinn 3: Forbered den oppstartbare USB-en av Windows 10, enten med Rufus eller Command Prompt. Hvis du ikke er sikker på hvordan du skal klargjøre oppstartbar USB av Windows 10, kan du gå gjennom hvordan du forbereder oppstartbar USB av Windows 10-guide.

Trinn 4: Når den oppstartbare USB-en av Windows 10 er klar, flytter du Autounattend.xml-filen som du lastet ned i trinn 2 til roten til USB-en. Roten til USB er stedet som vises når du dobbeltklikker på USB-stasjonen.

Din uovervåtte Windows 10 USB er klar nå. Koble den til PCen, gjør nødvendige endringer for å starte fra USB, start datamaskinen på nytt, trykk på en hvilken som helst tast når du blir spurt om du vil starte fra USB og starte den uovervåtte installasjonen av Windows 10.
Len deg tilbake og se på uovervåket installasjon av Windows 10. Lykke til!
Forberede uautorisert ISO av Windows 10
Forberedelse av en uovervåket Windows 10 ISO er ikke en enkel jobb, da vi må redigere ISO-filen for å plassere Autounattend.xml-filen i roten, og ingen av de gratis programvarene gjør at du enkelt kan legge til eller redigere oppstartbar Windows ISO-bildefil.
For å forberede uovervåket Windows 10 ISO, her er det du trenger å gjøre:
Trinn 1: Først konfigurer og last ned Autounattend.xml-filen ved å følge instruksjonene nevnt i fremgangsmåten ovenfor.
Trinn 2: Legg deretter Autounattend.xml-filen i roten til ISO ved å følge vår fremgangsmåte for å redigere oppstartbar Windows ISO-filhåndbok. Prosedyren for å redigere bootable Windows ISO, selv om det er enkelt, er det tidkrevende. Når det er sagt, bør du kunne redigere ISO og forberede den uovervåtte ISO på mindre enn 20 minutter på de fleste PCer.
Hvis du følger instruksjonene i guiden uten avvik, vil du ha en oppstartbar og uovervåket Windows 10 ISO. Det er det!