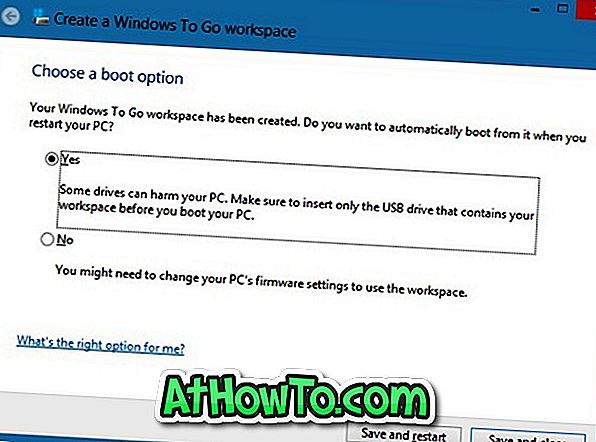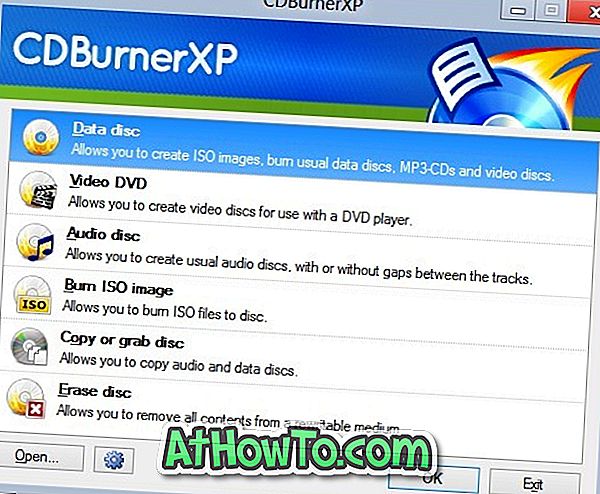Noen uker tilbake rapporterte vi om tilgjengeligheten av 90-dagers prøveversjon av Windows 8 Enterprise-utgave for utviklere og forbrukere som vil teste kjøre RTM-bygningen. I tillegg til alle funksjonene som er presentert i Windows 8 Pro-utgaven, inneholder Enterprise-utgaven mange flere funksjoner.

En funksjon som ble introdusert i Windows 8 og bare tilgjengelig i Enterprise-utgaven, er Windows To Go. Windows To Go er en virksomhetsfunksjon som lar deg starte og kjøre Windows fra USB-stasjon.
Brukere som kjører 90-dagers prøveversjon av Windows 8 Enterprise, vil kanskje oppleve denne funksjonen. Fullfør de nedenfor nevnte instruksjonene for å opprette Windows To Go-stasjonen.
Hva trenger du:
# En USB-stasjon, 32 GB eller større
# Windows 8 Enterprise-utgave DVD eller ISO-fil
# En PC som kjører Windows 8 Enterprise Edition
# 7-Zip, PeeZip eller WinZip programvare
Vær oppmerksom på at Microsoft anbefaler at du bruker en Windows To Go-sertifisert USB 3.0-stasjon fra Kingston eller Super Talent.
Fremgangsmåte:
Trinn 1: Start prosedyren ved å pakke ut install.wim-filen til en mappe. Install.wim er plassert i Kilder-katalogen i Windows 8 DVD / ISO-filen. Hvis du har en ISO-fil, høyreklikk på ISO-filen for å montere den (se hvordan du monterer ISO-filen i Windows 8), åpne den nye virtuelle stasjonen som vises i Computer, åpne Kilder-mappen for å finne install.wim-filen.
Du kan bruke 7-Zip (gratis), WinZip eller PeeZip (gratis) for å pakke ut install.wim. Åpne 7-Zip, WinZip eller PeeZip med administratorrettigheter, og bruk deretter ekstraktfunksjonen til å trygt trekke ut alle filene fra install.wim til en mappe.

Trinn 2: Koble flash-stasjonen til PCen som kjører Windows 8 Enterprise-utgave.
Trinn 3: Trykk på Windows + W-tastene, skriv Windows To Go i søkeboksen, og trykk deretter Enter-tasten for å starte Opprett en veiviser for Windows til Go-arbeidsplass.
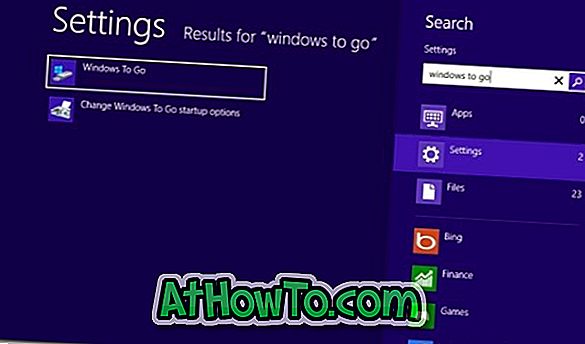
Trinn 4: Velg USB-stasjonen du satt inn for å lage Windows To Go, og klikk deretter Neste- knappen.
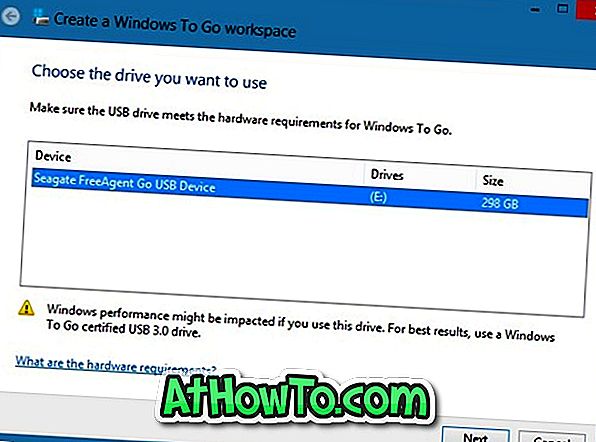
Trinn 5: I dette trinnet må du bla til tidligere hentede install.wim-filer. Klikk på Legg til søkeplasseringsknapp for å bla til mappen der du har lagret filer hentet fra install.wim-filen. Velg mappen og klikk på Åpne-knappen for å laste bildet.
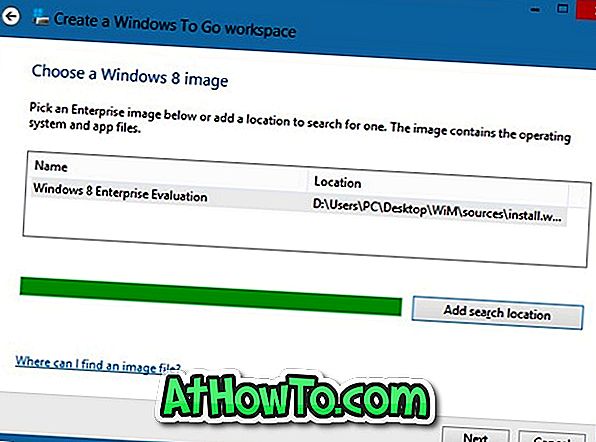
Klikk på Neste-knappen for å fortsette.
Trinn 6: I det følgende trinnet blir du bedt om å skrive inn et passord for å beskytte Windows To Go-arbeidsplassen med BitLocker-kryptering. Skriv inn et passord og klikk på Neste-knappen for å fortsette, eller klikk bare på Hopp over- knappen for å fortsette til neste trinn.
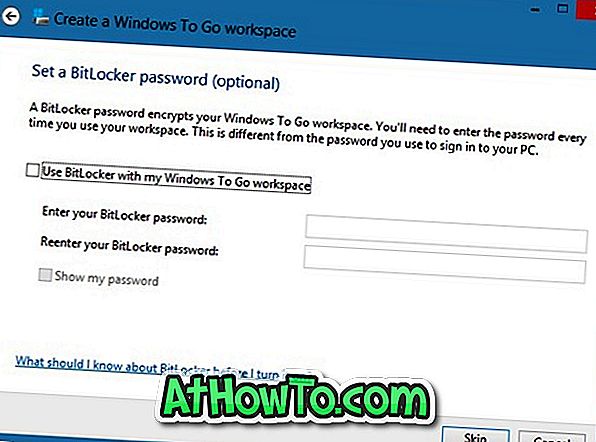
Trinn 7: Til slutt klikker du Opprett- knappen for å begynne å lage Windows To Go-stasjonen. Prosedyren kan ta en stund. Når du er ferdig, kan du koble Windows To Go-stasjonen til en PC og teste den.
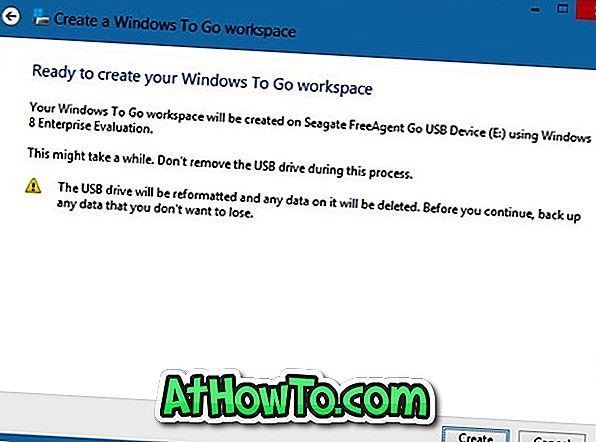
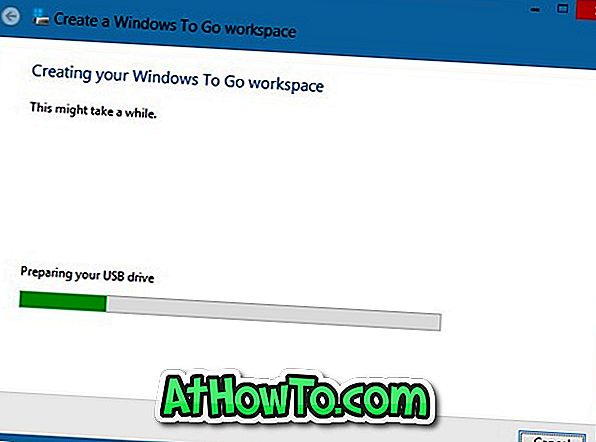
Trinn 8: Når du blir spurt "Vil du starte opp automatisk når du starter datamaskinen på nytt?", Velg Ja for å starte opp automatisk fra den. Du er ferdig!