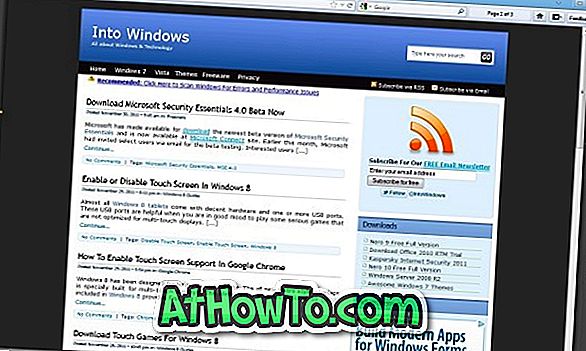PC-brukere klandrer ofte Windows-operativsystemet for å spise opp GBs diskplass over tid. Dette skyldes at et betydelig antall Windows-brukere aldri prøver å slette midlertidige filer og gamle filer opprettet av Windows-operativsystemet.
Annet enn å slette midlertidige filer og avinstallere uønskede programmer, finnes det titalls måter å frigjøre diskplass i Windows-operativsystemet. Det er bare at de fleste brukere ikke er klar over disse metodene.
Slette tidligere versjon av drivere i Windows 10
Vi har tidligere snakket om å slette Windows.old-mappen for å frigjøre diskplass etter oppgradering til nyere versjon av Windows 10. I denne guiden viser vi hvordan du kan frigjøre GBs diskplass ved å slette gamle enhetsdrivere i Windows 10.
Du vet sannsynligvis at Windows 10 installerer automatisk nye enhetsdrivere i bakgrunnen ved hjelp av Windows Update. Det vil si at Windows Update automatisk laster ned og installerer maskinvaredrivere når de er tilgjengelige. Når Windows 10 installerer en ny driver (bruker Windows Update eller andre kilder), beholder den kopier av tidligere installerte enhetsdriverpakker, slik at brukerne kan gjenopprette tidligere versjon av en driver hvis det oppstår problemer med den nye driveren.
Heldigvis finnes det en bestemmelse i Windows 10 for å slette gamle enhetsdrivere uten hjelp av tredjepartsverktøy. Du kan slette gamle Windows 10-maskinvaredrivere med noen få museklikk for å frigjøre diskplass.
Når du sletter gamle enhetsdrivere i Windows 10 ved hjelp av denne metoden, holder Windows 10 den nyeste versjonen av driverpakker og sletter alle tidligere. Så vi anbefaler at du periodisk sletter gamle drivere for å gjenvinne diskplass.
Fremgangsmåte for å slette gamle drivere i Windows 10
Slik sletter du gamle enhetsdrivere i Windows 10:
Trinn 1: Åpne denne PCen, høyreklikk på stasjonen der Windows 10 er installert og klikk deretter Egenskaper .
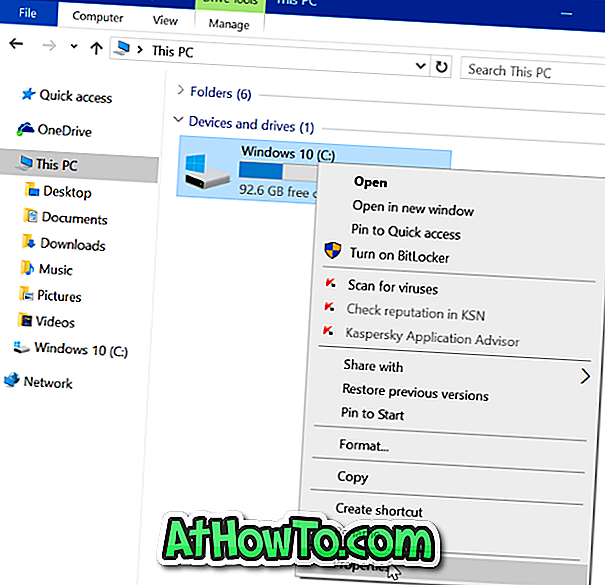
Trinn 2: I dialogboksen Generelt i Egenskaper klikker du Diskopprydding- knappen for å la verktøyet beregne hvor mye ledig plass du kan frigjøre ved å slette unødvendige filer.
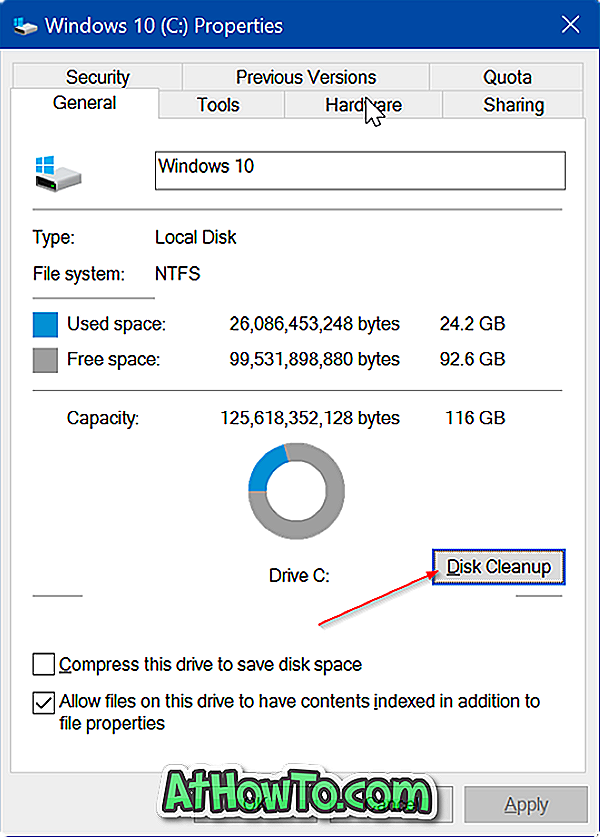
MERK: Hvis du ikke oppdager Diskopprydding, vennligst se vår gjenopprette manglende Diskopprydding-knappen.
Trinn 3: Når du ser følgende dialog, klikker du Ryd opp systemfiler- knappen.

Trinn 4: Endre merk av i boksen Merket Enhetsdriverpakker, og klikk deretter OK- knappen.
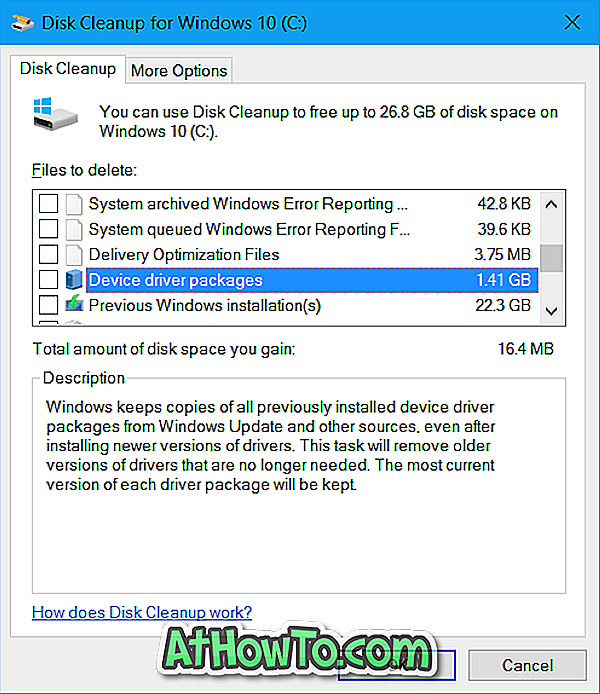
Klikk Slett filer- knappen når du ser bekreftelsesdialogboksen for å begynne å slette gamle drivere fra Windows 10. Enkel som det!
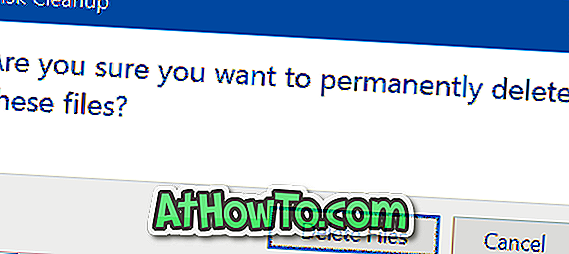
Du kan også frigjøre plass ved å slette Windows Update-hurtigbufferen i Windows 10.