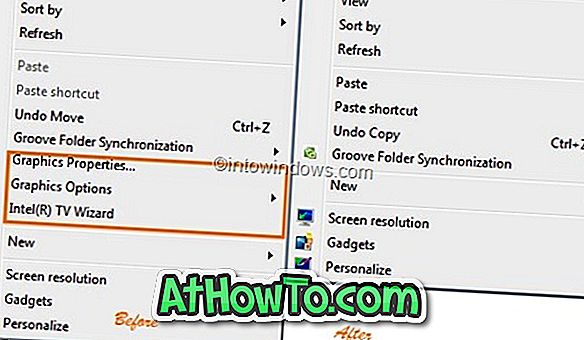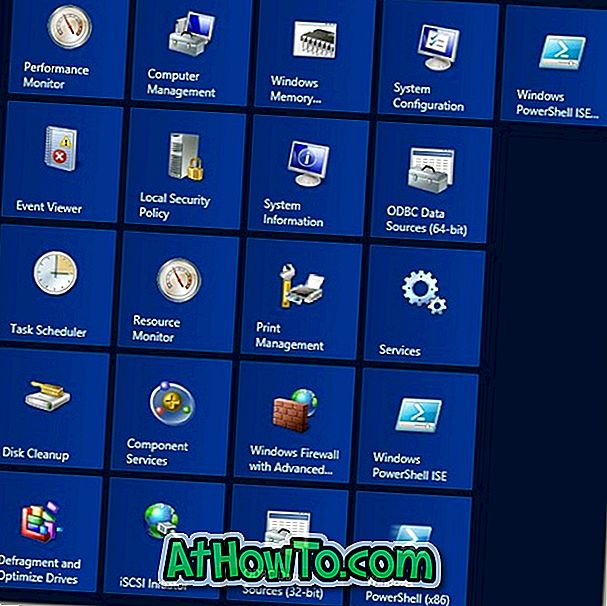Denne metoden gjelder bare for Microsoft Office 2016/2013 installert som en del av Office 365-abonnementet, samt engangskjøp av Office 2016/2013 (kjøpt via butikk eller online).
Alle vet at det er viktig å holde installert programvare oppdatert for optimal ytelse og sikkerhet. I motsetning til de fleste tredjeparts programvare der ute, trenger brukerne ikke å sette ekstra innsats eller bruke ekstra programvare for å holde Microsoft Office-programvaren oppdatert.
Med mindre oppdateringer er deaktivert, oppdateres Office-programmet automatisk via Windows Update-tjenesten, og man kan se alle installerte oppdateringer for Office under Windows-oppdateringer.
Men det er tider når du må deaktivere Office-oppdateringer midlertidig midlertidig. Når du for eksempel vet at en bestemt oppdatering forringer Office-ytelse og erfaring, kan du avinstallere oppdateringen og deaktivere Office-oppdateringer til Microsoft løser en ny oppdateringsadresse problemet. Slå av oppdateringer er bare et alternativ hvis du ikke vil at Office 2013 skal oppdateres automatisk til Office 2016 (installert som en del av Office 365-abonnementet).
Slå av Office-oppdateringer uten å deaktivere Windows Update
Hvis du av en eller annen grunn vil stoppe Office-oppdateringer, kan du gjøre det uten å deaktivere Windows Update-tjenesten da du slår av. Windows Update vil stoppe at Windows-operativsystemet mottar nye oppdateringer, og det er definitivt ikke en god ide.
Selv om vi anbefaler at du holder automatiske oppdateringer slått på for Microsoft Office, kan de som foretrekker å deaktivere oppdateringer av en eller annen grunn, følge instruksjonene nedenfor for å deaktivere oppdateringer. Som sagt før, trenger du ikke å slå av Windows-oppdateringer for å stoppe Office fra å motta oppdateringer.
Denne metoden er for alle. Det vil si at de som installerte Office 2016/2013 som en del av Office 365-abonnementet, samt brukere som installerte et engangsoppkjøp av Office 2016/2013 (kjøpt via butikk eller online), kan bruke denne metoden til å slå av Office-oppdateringer uten å deaktivere Windows-oppdateringer.
Deaktiver Office 2016/2013 oppdateringer Windows 10
(bla ned for å se instruksjonene for Windows 8.1 / 7)
Trinn 1: Åpne innstillinger enten ved å klikke på ikonet på Start-menyen eller ved hjelp av hurtigtast på Windows + I.

Trinn 2: Klikk Oppdater og sikkerhet .

Trinn 3: Klikk på Windows Update . Klikk på Avanserte alternativer link.

Trinn 4: Fjern merket for alternativet merket Gi meg oppdateringer for andre Microsoft-produkter når jeg oppdaterer Windows . Det er det!

Deaktiver Office-oppdateringer på Windows 8.1 eller Windows 7
Trinn 1: Skriv Windows Update i Start-menyen eller Start skjerm-søkeboksen, og trykk Enter-tasten for å åpne Windows Update-vinduet.
Trinn 2: Klikk på Endre innstillinger- linken i venstre rute.

Trinn 3: Under Microsoft Update-delen fjerner du merket med merket Gi meg oppdateringer for andre Microsoft-produkter når jeg oppdaterer Windows . Klikk på OK- knappen.

Deaktiver Office 365-oppdateringer i Windows
(gjelder bare for Office 2016/2013 installert med Office 365-abonnement)
Vær oppmerksom på at følgende metode bare er nyttig for å slutte å motta oppdateringer og ikke oppgraderinger. Det vil si at deaktivering av Office-oppdateringer på denne måten, vil ikke stoppe oppgraderinger til neste versjon av Office. Se Metode 1 for å stoppe Windows 10 / 8.1 fra å motta alle slags Office-oppdateringer (gjelder både Office 365 og Office 2016/2013 installert uten å bruke Office 365).
Trinn 1: Åpne et Office-program. Du kan åpne Word, Excel eller et annet Office-program. Vi bruker Office Word i denne veiledningen.
Trinn 2: Klikk på Fil- menyen, og klikk deretter Konto .


Trinn 3: På høyre side vil du se boksen Oppdateringsalternativer (se bildet nedenfor). Klikk på det samme for å se følgende fire oppdateringsalternativer:
# Oppdater nå
(Se etter og søk oppdateringer for Office)
# Deaktiver oppdateringer
(Ikke oppdater for sikkerhet, ytelse og pålitelighet)
# Vis oppdateringer
(Se oppdateringsloggen for dette produktet)
# Om oppdateringer
(Lære mer)
Trinn 4: Klikk på det andre alternativet merket Deaktiver oppdateringer for å slutte å motta sikkerhet, pålitelighet og ytelsesoppdateringer for Office. I et nøtteskall, vil dette alternativet deaktivere alle Office-oppdateringer.

Klikk Ja-knappen når du ser kontrollen for brukerkontokontroll. Når oppdateringer er deaktivert, vil du se meldingen "Dette produktet vil ikke bli oppdatert" rett ved siden av Oppdateringsalternativer-boksen.

For å aktivere oppdateringer igjen, klikk på Oppdateringsalternativer-boksen igjen og velg Aktiver oppdateringer.