Hvis du har installert og bruker Windows 8 eller det nyeste Windows 10-operativsystemet, har du sikkert lagt merke til at Windows 10 eller Windows 8 ikke viser en slettingsbekreftelsesdialog med standardinnstillinger. Det vil si når du velger en fil / mappe og treffer slettasten, spør ikke Windows en bekreftelsesboks.
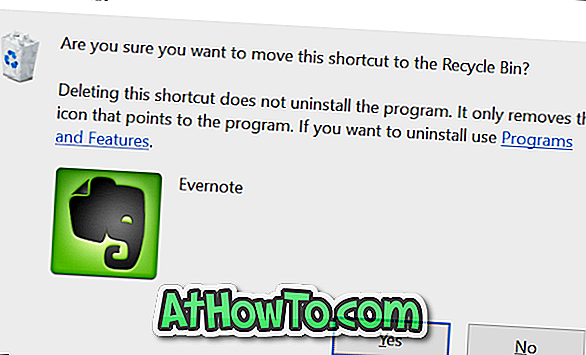
Hvorfor slå på slettingsbekreftelsesboks i Windows?
Selv om noen brukere kanskje liker denne nye funksjonen, kan man raskt og enkelt slette en fil eller mappe, og til tider stopper den nye funksjonen ikke brukere ved å slette en fil ved et uhell.
Selv om Microsoft har deaktivert slette bekreftelsesboks når du sletter en fil i papirkurven, får du likevel den samme bekreftelsesboksen når du prøver å slette en fil permanent ved hjelp av skift + slett hurtigtast.
Når slettingsbekreftelsesmeldingen er aktivert og fungerer, vil du se en bekreftelsesdialog som spør "Er du sikker på at du vil flytte disse filene til papirkurven?", Selv om du prøver å flytte filen til papirkurven. Mange brukere liker å se en bekreftelsesboks før du sletter en fil eller mappe i Windows 10 eller Windows 8.
For å aktivere slettingsbekreftelsesboksen i Windows 10 eller Windows 8, følg trinnene nedenfor.
Aktiver slettingsbekreftelsesboksen i Windows 10 eller Windows 8.1
Trinn 1: På skrivebordet Windows 10 eller Windows 8.1, kontroller at ikonene på skrivebordet er synlige. Hvis ikke, høyreklikk på skrivebordet, klikk Vis, og klikk deretter Vis skrivebord ikoner for å vise alle skrivebord ikoner.
Trinn 2: Høyreklikk på papirkurven og velg deretter Egenskaper for å åpne papirkurvegenskaper-dialogboksen.
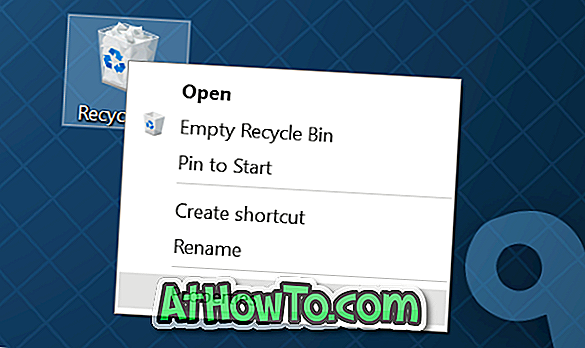
Trinn 3: Under kategorien Generelt merker du alternativet med navnet Vis slettingsbekreftelsesdialog . Klikk på Bruk knappen før du lukker Papirkurvegenskaper-dialogboksen.
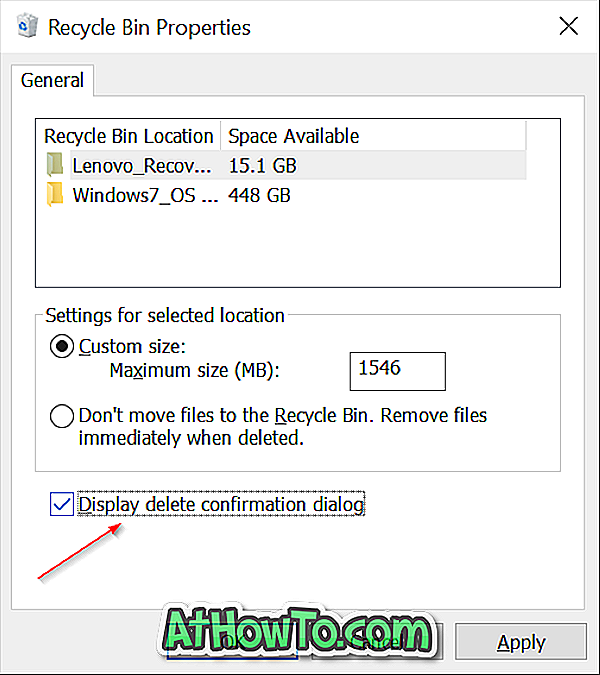
Fra nå av vil Windows 10 vise bekreftelsesdialog når du prøver å slette et element i papirkurven. Og hvis du ikke elsker standardikonet som brukes til papirkurven i Windows 10, kan du enkelt sette et fint utseendeikon for det ved å følge de enkle instruksjonene i hvordan du endrer standardikonet for papirkurven i Windows 10-veiledningen.














