Creators Update for Windows 10 brakte en hel rekke nye funksjoner. En av dem er spillmodus. Spillmodus hjelper deg i utgangspunktet med den beste spillopplevelsen på din Windows 10-PC.
Når du bruker spillmodusen for et spill, gjør Windows 10 spill som topp prioritet for å forbedre spillytelsen og kvaliteten. Windows 10 gir et løft til spillet ved å gi mindre prioritet til bakgrunnsoppgaver og andre applikasjoner.
Du kan slå av eller på spillmodus og spillelinje ved å navigere til Innstillinger> Spill> Spillmodus. Men du kan ikke finne alternativer for å aktivere eller deaktivere spillmodusen for individuelle apper. Hvis du for eksempel spiller et spill som krever lave systemressurser, kan du deaktivere spillmodusen for et bestemt spill. På samme måte kan du aktivere spillmodusen bare for spill som er ressurs hungrige.
Aktiver eller deaktiver spillmodus for bestemte apper i Windows 10
I denne veiledningen vil vi se hvordan du aktiverer eller deaktiverer spillmodusen for et bestemt spill i Windows 10.
MERK: Du må kjøre Windows 10 versjon 1703 eller senere for å aktivere og bruke den innebygde spillmodusen. For å sjekke versjonen din, skriv Winver.exe i Start / oppgavelinjens søk og trykk deretter Enter-tasten.
Trinn 1: Åpne spillet eller appen som du vil aktivere eller deaktivere spillmodusen.
Trinn 2: Når spillet / appen kjører, trykker du samtidig på Windows-logoen og G-tastene for å avsløre spillestangen. Vær oppmerksom på at Windows-logoen + G er standard tastaturgenvei for å åpne spillelinjen. Hvis du har endret standard tastatursnarveier for spillelinjen, kan du bruke tastaturgenveien.
Hvis du ser en dialogboks med "Vil du åpne spillelinjen?", Merker du Ja, dette er et spillalternativ for å se spillestangen.
MERK: Hvis spillestangen ikke åpnes, er det sannsynlig fordi den er slått av i Innstillinger. Se hvordan du aktiverer / deaktiverer spillelinjen i Windows 10 for å aktivere den.
Trinn 3: Klikk på innstillingene / girikonet for å åpne innstillingene for spillelinjen.
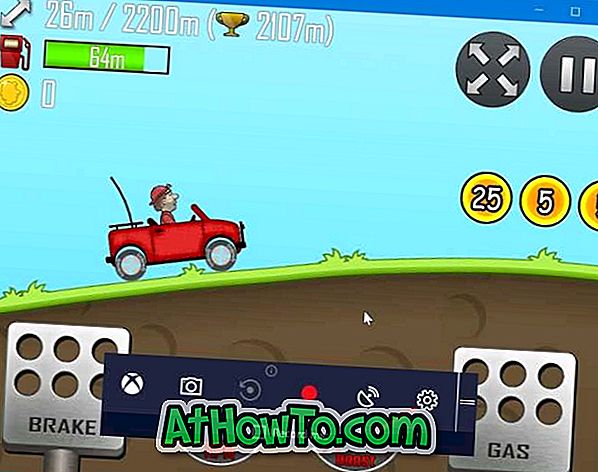
Trinn 4: Under kategorien Generelt klikker du Bruk spillmodus for dette spillalternativet for å aktivere spillmodus den nåværende appen. På samme måte avmarker du alternativet for å deaktivere spillmodusen for gjeldende spill.
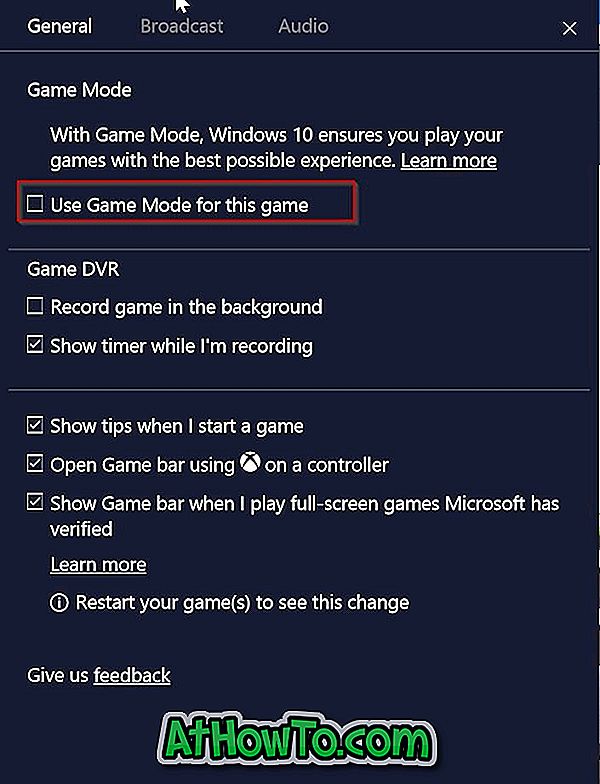
Så enkelt som det!














