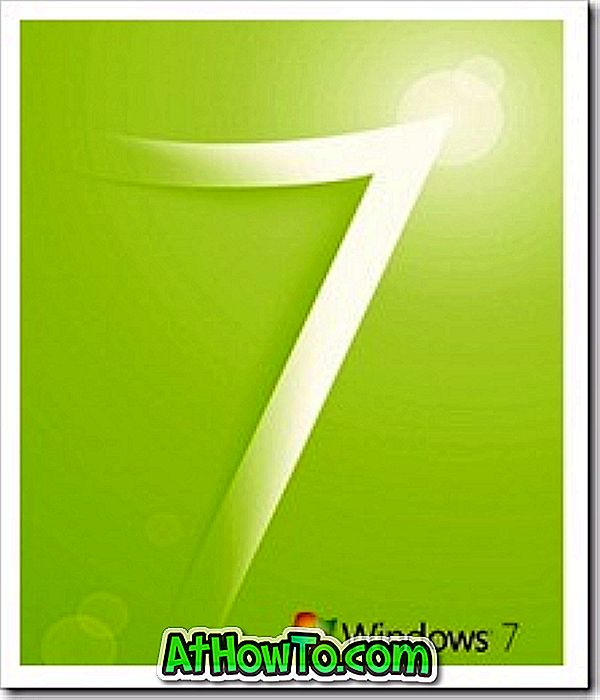Innstillinger-appen i Windows 10 er ment å erstatte det tradisjonelle kontrollpanelet, men kontrollpanelet fortsetter å være en del av Windows 10. Microsoft legger langsomt alle innstillingene og alternativene fra Kontrollpanel til Innstillinger-appen og kan slippe Kontrollpanel fra en fremtidig bygning av Windows 10.
Kontrollpanel og Innstillinger-app er de to måtene å få tilgang til og endre de fleste av Windows 10-innstillingene. Uten tilgang til disse to, spesielt til Innstillinger-appen, er det nesten umulig å endre de fleste standardinnstillingene for Windows 10.

Hvis du deler PCen med andre og ikke vil at andre skal endre innstillingene dine, kan du deaktivere både Kontrollpanel og Innstillinger-appen på PCen.
Når Kontrollpanel eller Innstillinger-appen er deaktivert, får du "Denne operasjonen har blitt kansellert på grunn av begrensninger som er i kraft på denne datamaskinen. Ta kontakt med systemadministratorens "-melding når du prøver å åpne kontrollpanelet. Hvis du prøver å åpne appen Innstillinger, lukkes den umiddelbart etter lanseringen.
I denne veiledningen vil vi se hvordan du deaktiverer appen Innstillinger og Kontrollpanel i Windows 10.
Metode 1 av 2
Gruppepolicy Editor er ikke en del av Windows 10 Home Edition. Derfor, hvis du kjører Windows 10 Home Edition, vennligst se instruksjonene nevnt i metode 2 i denne artikkelen.
Deaktiver Innstillinger og Kontrollpanel via Gruppepolicy
Trinn 1: I søkfeltet Start / oppgavelinje skriver du Gpedit.msc og trykker deretter Enter- tasten for å åpne lokal gruppepolicyredigerer.

Trinn 2: I vinduet Gruppepolicy Editor navigerer du til følgende bane:
Brukerkonfigurasjon > Administrative maler > Kontrollpanel
Trinn 3: Nå, på høyre side, se etter Tillat tilgang til kontrollpanel og PC Innstillinger politikkoppføring.

Trinn 4: Dobbeltklikk på Forby tilgang til Kontrollpanel og PC Innstillinger- policy. Du bør nå se egenskapsdialogen.
Trinn 5: I dialogboksen Egenskaper velger du Aktivert alternativ. Klikk på Bruk knappen. Det er det!

Fra nå av vil du ikke kunne åpne Innstillinger-appen og kontrollpanelet på PCen. Hvis de fortsatt åpner, logg ut og logg på igjen for å deaktivere dem.
Metode 2 av 2
Deaktiver Innstillinger og Kontrollpanel via Register
Du vet at Group Policy Editor er eksklusiv for Pro og Enterprise-utgaver av Windows 10. Hvis du er i Windows 10 Home Edition, må du redigere Windows Registry for å deaktivere Innstillinger-appen og Kontrollpanel.
Vi anbefaler at du oppretter et systemgjenopprettingspunkt før du manuelt redigerer registeret, da du kan bruke systemgjenopprettingspunktet til å gjenopprette Windows 10-PCen til en tidligere dato hvis noe går veldig galt etter redigering av registret, noe som imidlertid ikke er sannsynlig.
Trinn 1: Åpne Registerredigering. For å gjøre dette, skriv Regedit.exe i Start-menyen / oppgavelinjen, og trykk deretter Enter-tasten. Klikk på Ja-knappen når du ser skjermbildet for brukerkontobekreftelse.

Trinn 2: I Registerredigering navigerer du til følgende nøkkel:
HKEY_CURRENT_USER \ Software \ Microsoft \ Windows \ CurrentVersion \ Policies \ Explorer
Hvis Utforsker- tasten ikke eksisterer, høyreklikker du på Policy- tasten, klikker Ny, klikker Nøkkel, og deretter oppgir du den nye nøkkelen som Explorer .

Trinn 3: Nå, på høyre side, opprett en ny DWORD-verdi (32-bit). Dette kan gjøres ved å høyreklikke på et tomt sted, klikke på Ny, og deretter klikke DWORD (32-biters) Verdi . Gi den nye verdien som NoControlPanel navnet . For å gi nytt navn til det, høyreklikk på det og klikk deretter Gi nytt navn.

Trinn 4: Dobbeltklikk endelig på NoControlPanel- verdien, og endre verdiverdien til 1 fra 0 for å deaktivere Kontrollpanel, samt Innstillinger-appen.


Du kan lukke Registerredigering nå.
For å aktivere Kontrollpanel og Innstillinger-appen igjen, må du endre verdien på NoControlPanel tilbake til 0 (null).