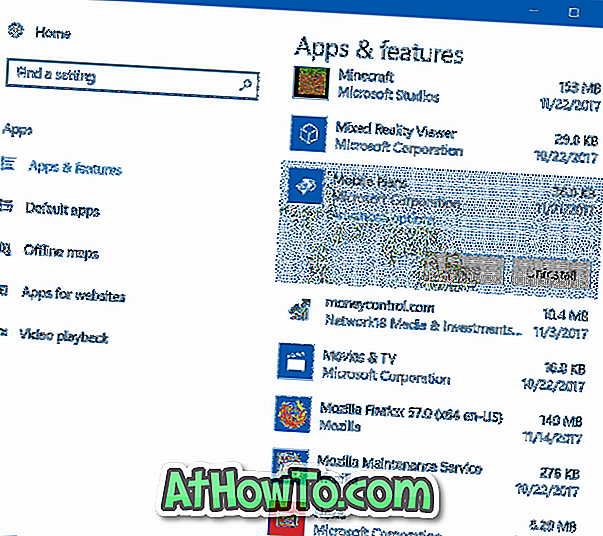Det er et velkjent faktum at Windows 8-brukergrensesnittet har blitt optimalisert for berøringsskjermen, og noen funksjoner som Startskjerm og Moderne UI-apper er spesielt designet for berøringsskjerm enheter, og det inkluderer til og med noen kule berøringsbevis.
Brukere som kjører Windows 8 på en berøringsskjerm, kjenner nok til at man kan sveipe inn fra høyre side av skjermen for å se Charms-linjen, sveipe inn fra venstre kant av skjermen for å bytte mellom programmer og sveipe -i fra toppkanten for å se applinjen.

På samme måte som berøringsskjermbrukere, bærbare og netbook-brukere som kjører Windows 8 med en kompatibel touchpad, kan også bruke bevegelser for å bytte mellom programmer og se Charms-linjen. På en kompatibel notatbok kan du flytte fingeren fra høyre kant av berøringsplaten for å aktivere Charms-linjen, sveipe inn fra toppkanten for å se applinjen og sveipe inn fra venstre kant for å se bytte mellom apper ( se alle touchpad-bevegelser i Windows 8).
Disse touchpad-bevegelsene er veldig nyttige for brukere som ikke liker å bruke hurtigtastene. Men det er noen brukere som ikke liker disse touchpad-bevegelsene og vil deaktivere dem.
I denne veiledningen skal vi vise deg hvordan du deaktiverer sveiping fra toppen, sveiping fra venstre og sveiping fra de rette gestene i Windows 8 på en bærbar PC. Vær oppmerksom på at denne veiledningen kun gjelder for bærbare datamaskiner / netbooks som bruker Synaptics touchpad.
MERK: Hvis du er på Windows 10, kan du se hvordan du slår på eller av berøringspanelbevegelser i Windows 10-veiledningen.
For å deaktivere berøringsblokkbevegelser:
Trinn 1: Før du starter selve prosedyren, foreslår vi at du oppretter et manuell systemgjenopprettingspunkt, da vi skal redigere registret.
Trinn 2: Kopier følgende registerkode i Notisblokk og lagre filen som Touch.reg-fil. Pass på at du lagrer filen med .reg-utvidelsen.
Windows Registry Editor Versjon 5.00
[HKEY_CURRENT_USER \ Software \ Synaptics \ SynTPEnh \ ZoneConfig \ TouchPadPS2 \ Right Edge Pull]
“Action” = dword: 00000000
[HKEY_CURRENT_USER \ Software \ Synaptics \ SynTPEnh \ ZoneConfig \ TouchPadPS2 \ Left Edge Pull]
“Action” = dword: 00000000
[HKEY_CURRENT_USER \ Software \ Synaptics \ SynTPEnh \ ZoneConfig \ TouchPadPS2 \ Høyre kant trekk utvidet område]
“Action” = dword: 00000000
[HKEY_CURRENT_USER \ Software \ Synaptics \ SynTPEnh \ ZoneConfig \ TouchPadPS2 \ Top Edge Pull]
“Action” = dword: 00000000


Trinn 3: Dobbeltklikk på Touch.reg-filen, klikk Ja for spørringen, og klikk deretter OK.


Trinn 4: Start Windows 8-datamaskinen på nytt for å deaktivere de ovenfor nevnte gestene. Lykke til!
For å aktivere disse deaktiverte gestene igjen, følg instruksjonene nedenfor:
Trinn 1: Kopier under registerkoden i Notatbok, lagre den som TouchEnable.reg-fil.
Windows Registry Editor Versjon 5.00
[HKEY_CURRENT_USER \ Software \ Synaptics \ SynTPEnh \ ZoneConfig \ TouchPadPS2 \ Right Edge Pull]
“Action” = dword: 00000002
[HKEY_CURRENT_USER \ Software \ Synaptics \ SynTPEnh \ ZoneConfig \ TouchPadPS2 \ Left Edge Pull]
“Action” = dword: 00000002
[HKEY_CURRENT_USER \ Software \ Synaptics \ SynTPEnh \ ZoneConfig \ TouchPadPS2 \ Høyre kant trekk utvidet område]
“Action” = dword: 00000002
[HKEY_CURRENT_USER \ Software \ Synaptics \ SynTPEnh \ ZoneConfig \ TouchPadPS2 \ Top Edge Pull]
“Action” = dword: 00000002
Trinn 2: Dobbeltklikk på filen, klikk Ja, og klikk deretter OK når du ser bekreftelsesmeldingen.
Trinn 3: Start datamaskinen på nytt. Det er det!