Som du sikkert vet, i motsetning til etterfølgeren, tillater ingen av Windows 7-utgavene deg å installere Windows 7 på en USB-flash / harddisk og deretter starte Windows 7 fra USB. For den uendrede, installerer Windows fra en USB helt forskjellig fra å installere Windows på en USB. I det første scenariet bruker vi USB som et oppstartbart medium for å installere Windows, og i den andre installerer vi Windows på en USB-stasjon og starter Windows fra den.
Hvis du vil installere Windows på en USB-minnepinne eller USB-harddisk, er dette den enkleste måten å installere Windows 7 på USB og starte fra den. Du trenger ikke laste ned komplekse skript eller utføre kommandoer for å installere Windows 7 på USB.
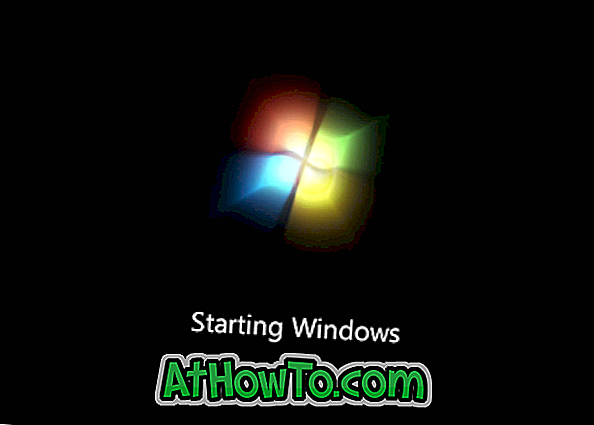
I denne veiledningen skal vi vise den enkleste måten å installere Windows 7 på en USB-minnepinne eller USB-harddisk og starte Windows 7 fra den.
Ting du trenger:
# Windows 7 ISO-bildefil (32-bit eller 64-bit)
# WinToUSB (sjekk Trinn 2 for nedlastingskoblinger)
# 16GB + USB-minnepinne eller harddisk (8 GB-stasjon skal gjøre det bra, men kan ikke bekrefte)
Installere Windows 7 på USB-minnepinne eller harddisk
Trinn 1: Kick starte prosedyren ved å koble USB-flash-stasjonen eller harddisken til Windows 7/8-PCen. Ta sikkerhetskopi av alle dataene før du fortsetter videre, da stasjonen slettes.
Trinn 2: Neste trinn er å laste ned WinToUSB programvare ved å gå til denne offisielle siden. WinToUSB støtter både 32-biters og 64-biters Windows 7/8. Kjør den nedlastede oppsettsfilen, og følg instruksjonene rett fremover på skjermen for å fullføre installasjonen. Du kan installere WinToUSB enten på Windows 7 eller Windows 8.
Trinn 3: Start WinToUSB-programvaren. På startskjermbildet klikker du på knappen ved siden av ISO-filboks for å bla til Windows 7 ISO-bildefil og klikker OK-knappen for å åpne den. Og velg deretter utgaven av Windows 7 som du vil installere på USB.
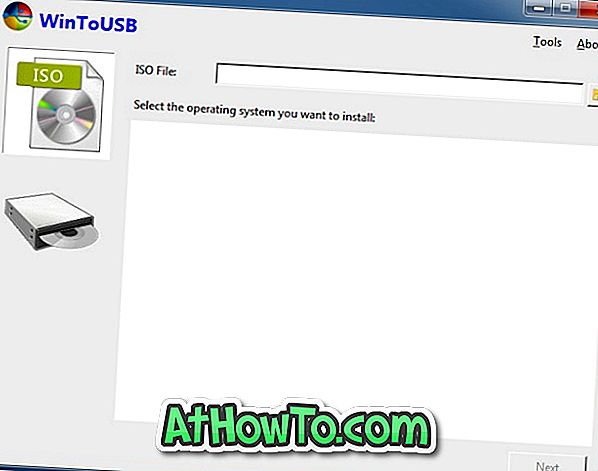
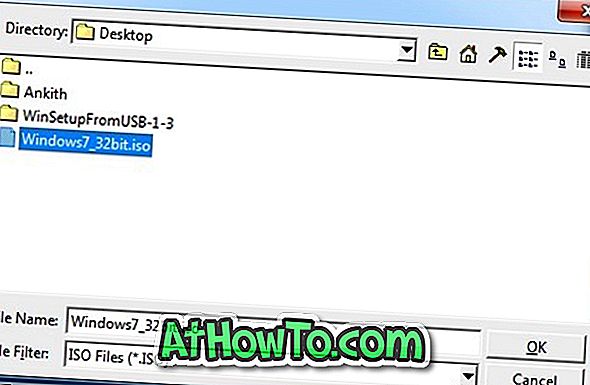
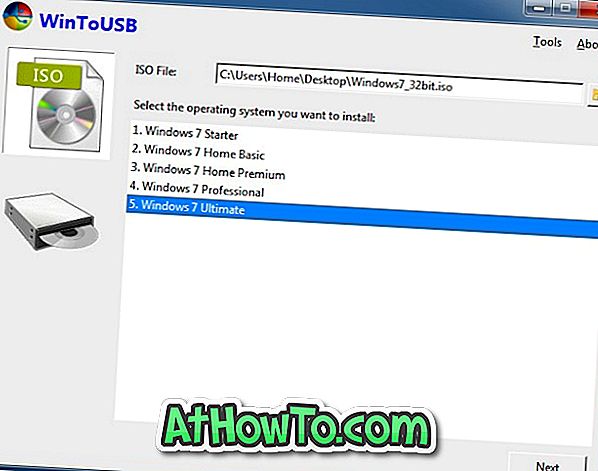
Klikk på Neste-knappen for å gå videre til neste trinn.
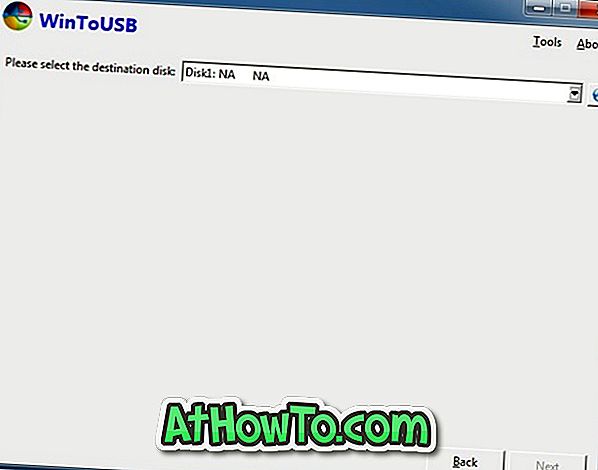
Når du velger USB-stasjonen, ser du en advarseldialog med "Den valgte enheten må formateres. Er du sikker på at du vil fortsette? "Melding. Klikk Ja-knappen for å fortsette.
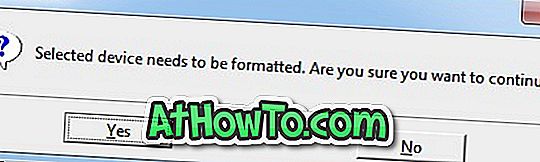
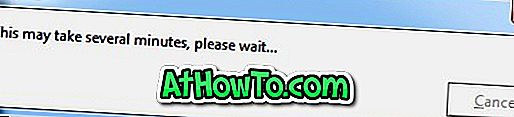
Trinn 5: Endelig blir du bedt om å velge systempartisjonen samt bootpartisjonen på USB-stasjonen. Hvis du ikke har partisjonert USB-stasjonen, kan du ganske enkelt velge den samme partisjonen (fullstasjon) som systempartisjon samt oppstartspartisjon (se bildet). Og hvis du har to eller flere partisjoner, velg en partisjon som skal brukes som oppstartspartisjon og deretter en annen partisjon med minst 16 GB plass som systempartisjon.
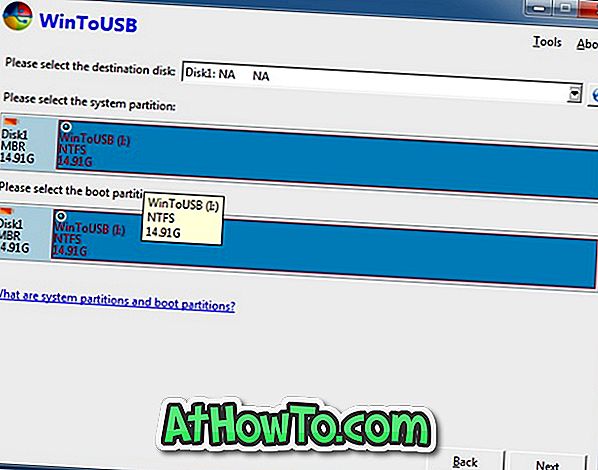
Klikk på Neste-knappen for å begynne å installere Windows 7 på USB-stasjonen. Denne prosessen kan ta timer avhengig av USB-stasjonens hastighet og generelle systemytelse. Det er det!
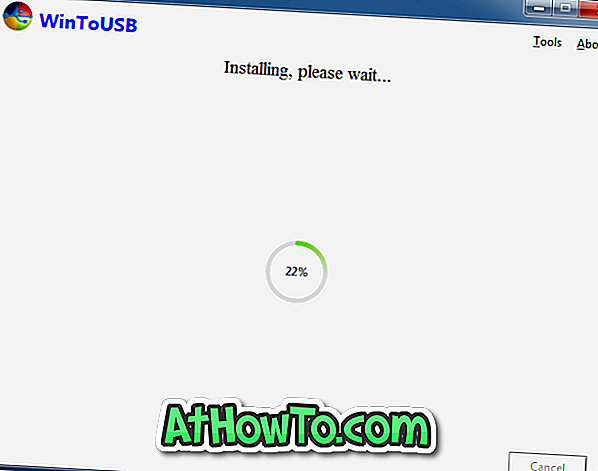
For å starte opp fra denne oppstartbare Windows 7 USB, må du aktivere oppstart fra USB-funksjonen i BIOS / UEFI.














