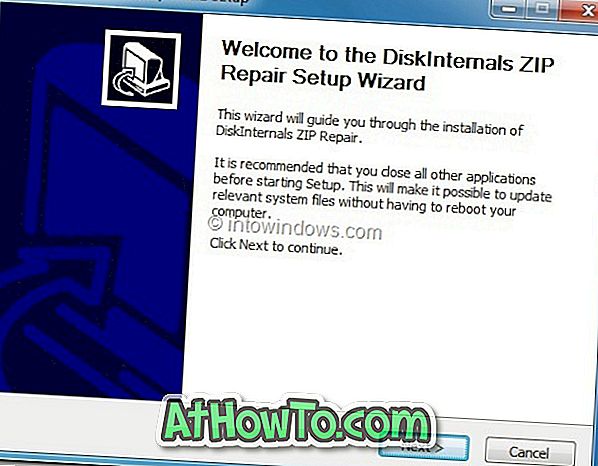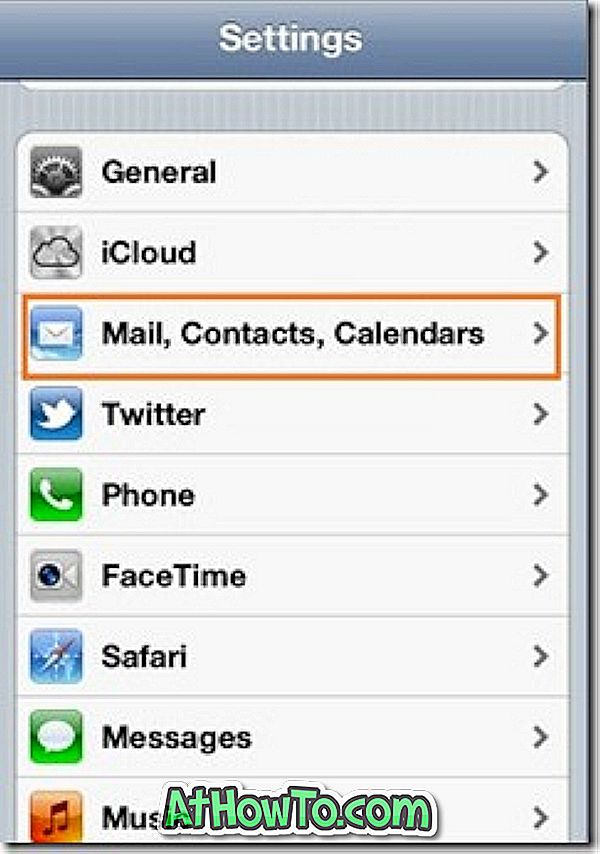Windows Media Center er ikke en del av Windows 10. Ingen av utgavene av Windows 10 leveres med Windows Media Center eller støtter installering av Windows Media Center.
Mange brukere som ikke var klar over at WMC ikke er tilgjengelig i Windows 10, har oppgradert sine Windows 7 / 8.1 installasjoner til Windows 10 og mangler nå funksjonen.
Litt mer om Windows Media Center
Windows Media Center ble først introdusert som en spesialutgave av Windows XP tilbake i 2002, og ble kalt Windows XP Media Center Edition. Siden da hadde det vært en del av hver versjon av Windows-operativsystemet til Windows 8.

Når det er sagt, som alle vet, selv i tidligere Windows-versjoner, var ikke Windows Media Center tilgjengelig i alle utgaver. Faktisk var Media Center ikke en del av Windows 8, men Microsoft lot Windows 8 / 8.1 Pro-brukere kjøpe og installere Media Center for en liten avgift.
Siden Media Center ikke er tilgjengelig for Windows 10 og ikke støttes offisielt, har Media Center blitt fjernet mens du oppgraderte Windows 7 / 8.1-installasjonen til Windows 10. Det er for eksempel brukere som tidligere hadde Windows 7 Ultimate Edition med alle godbiter kan ikke nyte Windows Media Center i Windows 10.
Alternativer til WMC
Selv om WMC aldri ble enormt populært (kan være fordi det ikke var tilgjengelig i alle utgaver), er det mange brukere som fortsatt finner programmet bedre enn andre tredjeparts media senterprogrammer. Det kule settet av funksjoner, kompatibilitet med enheter og lett å navigere brukergrensesnitt gjorde programmet veldig populært blant en del av PC-brukere.
Visst, det er et par gratis alternativer der ute for Windows Media Center, men alle vet at ingen av dem er til og med i nærheten av Windows Media Center når det gjelder brukervennlighet. Blant alternativene der ute, er den gratis Kodi (tidligere kjent som XBMC) trolig den beste mediesenterprogramvaren rundt i fravær av WMC.
Installer Windows Media Center i Windows 10
I likhet med andre klassiske Windows-funksjoner, når Microsoft avbryter en funksjon eller et program, prøver Windows-entusiaster og utviklere sitt beste for å bringe klassiske funksjoner til den nyeste versjonen av Windows. I dette tilfellet har noen utviklere og Windows-entusiaster klart å installere og kjøre Windows Media Center på den endelige bygningen av Windows 10!
Utviklere og entusiaster på MDL forum jobber med WMC for Windows 10, og det er fortsatt i gang. Selv om det fungerer nesten bra på de fleste PCer, kan du komme over noen problemer. Hvis du kan vente et par uker, kan du sjekke denne siden etter en uke eller to for å få fullt fungerende WMC på Windows 10. Og hvis du ikke kan vente, her er hvordan du installerer Windows Media Center på Windows 10.
For å kunne installere og kjøre Windows Media Center på din Windows 10-PC, må du fullføre instruksjonene nedenfor. Og før du hopper til nedlastingssiden, må du opprette et manuell systemgjenopprettingspunkt, slik at du enkelt kan gå tilbake til de nåværende innstillingene hvis Windows 10 eller WMC ikke fungerer.
Trinn 1: Gå til denne siden av MDL for å finne nedlastingslinkene for WMC for Windows 10. Klikk på en av koblingene som tilbys for å laste ned WMC for Windows 10 RAR-filen.
Trinn 2: Trekk ut RAR-filen til en ny mappe. Du får en mappe og fire filer.
Trinn 3: Høyreklikk på _TestRights-filen, og klikk deretter Kjør som administrator. Klikk Ja-knappen når du ser dialogboksen Brukerkontokontroll.
Etter å ha kjørt ovennevnte fil, åpnes det et kommandoprompt-vindu. Hvis vinduet Kommandoprompt lukkes og lanserer et nytt vindu, er det bra å gå videre til trinn 4. Hvis et nytt vindu ikke åpnes, må du starte datamaskinen på nytt og deretter skuffe dette trinnet igjen.
Trinn 4: Høyreklikk på Installer-fil (CMD-fil) og kjør som administrator. Klikk Ja for UAC-spørringen for å begynne å installere Windows Media Center på Windows 10.
Avinstalleringsfilen leveres hvis du vil avinstallere WMC fra Windows 10. Bare kjør den med adminrettigheter for å kvitte seg med WMC fra Windows 10.
Lykke til!