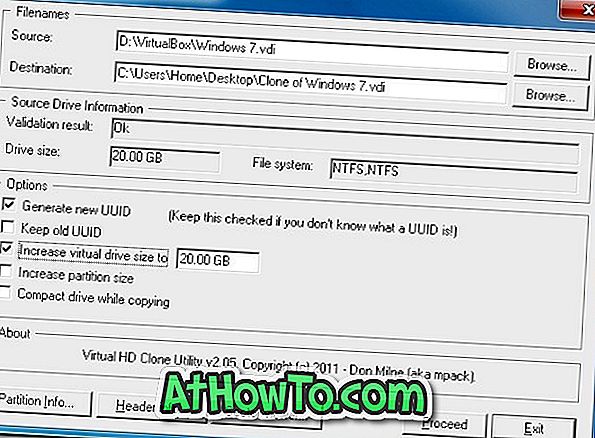Start-menyen er absolutt stjernen attraksjon for Windows 10 og er en av de viktigste årsakene til at de fleste Windows-brukere liker den nylig utgitte Windows 10. Selv om Start-menyen er høydepunkt og er en av de mest synlige funksjonene i Windows 10, den andre områder av operativsystemet har også blitt forbedret.
Ta for eksempel skrivebordet i Windows 10 ser ut som identisk med tidligere versjoner, men det har blitt dramatisk forbedret for bedre produktivitet. Skrivebordet inneholder nå bedre snap-funksjonalitet, og vi kan nå knytte noen nyttige elementer til oppgavelinjen uten hjelp av tredjepartsverktøy.

Vi har tidligere vist hvordan du kan tømme papirkurven til oppgavelinjen, og også hvordan du kan legge inn mapper på oppgavelinjen. I denne veiledningen skal vi vise hvordan du skal koble favoritt harddiskene til oppgavelinjen i Windows 10 uten hjelp av tredjepartsverktøy eller løsninger.
Legg til harddisk i Windows 10-oppgavelinjen
IMP: Vi antar at du har slått på Start-menyen og ikke bruker Start-skjermen. Hvis du bruker Start-menyen, vennligst aktiver Start-menyen. Du kan se hvordan du aktiverer Startskjerm eller veksle mellom Start-menyen og Start skjermguider.
Trinn 1: Åpne datamaskin eller denne PCen. Merk at hvis du klikker på ikonet Filutforsker på oppgavelinjen eller bruker hurtigtasten Windows + E, tar den deg til Hjem-mappen. Når du ser Hjem-mappen, klikker du på "Denne PCen" som er plassert i den venstre navigasjonsruten.
Trinn 2: Høyreklikk deretter på ikonet for stasjon eller partisjon som du vil klemme til oppgavelinjen, og klikk deretter på Pin til Start- alternativet for å koble stasjonsikonet til Start-menyen.

Trinn 3: Når kjørikonet er festet til Start-menyen, høyreklikker du på stasjonsikonet på Start-menyen, og klikker deretter Stift til oppgavelinje for å legge til harddiskikonet på oppgavelinjen. Så enkelt som det.


Som du kan se på bildet over, kan det hende at det er vanskelig å raskt finne stasjonen på oppgavelinjen, siden alle stasjonsikonene ser ut til å være unntatt systemstasjonen. Du vil kanskje endre fargen eller ikonet til hver stasjon ved hjelp av et tredjepartsverktøy, for eksempel Drive Icon Changer, for å endre stasjonsikonet først og deretter koble det til oppgavelinjen.