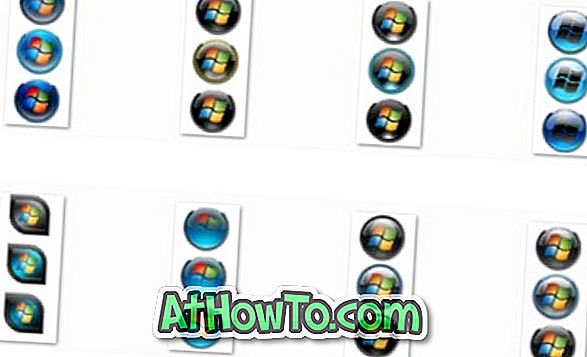I løpet av de siste to årene har Microsoft Edge-nettleseren sett noen store og mange små funksjoner og forbedringer.
Edge-nettleseren tillot alltid at brukerne kan knytte nettsteder til Start-menyen for rask og enkel tilgang. Populær nettleser Google Chrome støtter også å knytte nettsteder til Start og oppgavelinjen i Windows 10.

Med Fall Creators Update for Windows 10 build 16225 får Microsoft Edge-nettleseren muligheten til å knytte nettsteder til oppgavelinjen. Kort sagt, i tillegg til Start-menyen, kan du nå pinne dine favorittwebsteder til oppgavelinjen også.
Muligheten til å knytte nettsteder til oppgavelinjen er en nyttig funksjon, slik at du ikke bare kan åpne dine favorittwebsider / nettsider raskt, men sparer også et par sekunder ved å starte en nettleser, skrive inn nettadressen og trykke Enter-tasten for å åpne nettside / webside.
Nettverksgenveier festet til oppgavelinjen åpnes i samme nettleser som du pleide å knytte snarveien til oppgavelinjen, uavhengig av statusen til standard nettleser. Hvis du for eksempel har lagt til en nettsnarvei til oppgavelinjen ved hjelp av Edge, blir nettstedet kun åpnet i Edge-nettleseren, selv om du har angitt Internet Explorer eller Google Chrome som standard nettleser.
I denne veiledningen vil vi se hvordan du kan knytte favorittwebsider / websider til Windows 10-oppgavelinjen ved hjelp av Microsoft Edge- og Google Chrome-nettlesere.
MERK: Vi foreslår at du bare knytter nettsteder som du besøker veldig ofte til oppgavelinjen, som å klemme en haug med nettsteder til oppgavelinjen.
Koble nettsteder til Windows 10 oppgavelinje med Edge
Trinn 1: Start Edge-nettleseren. Gå over til nettsiden / nettsiden som du vil pinne til oppgavelinjen. Hvis du har problemer med å åpne Kant, reparer du Edge-nettleseren for å fikse problemet.
Trinn 2: Klikk på Innstillinger-menyen (3 prikker plassert øverst til høyre), og klikk deretter Pek denne siden på oppgavelinjen for å knytte den gjeldende nettsiden / nettsiden til oppgavelinjen i Windows 10.
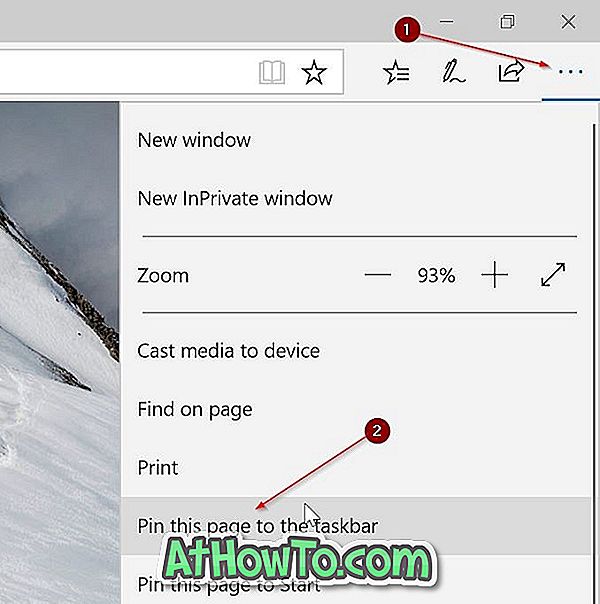
Windows 10 åpner nettsnarveier som er fastlåst på oppgavelinjen (ved hjelp av Edge-nettleseren) med kun Edge-nettleseren, selv om du har angitt en annen nettleser som standard.
Koble nettsteder til Windows 10-oppgavelinjen ved hjelp av Google Chrome
Trinn 1: Åpne nettadressen du vil pinne til oppgavelinjen i Google Chrome-nettleseren din.
Trinn 2: Klikk på de 3 punktene som ligger øverst til høyre. Velg Flere verktøy, og klikk deretter Legg til på skrivebordet .
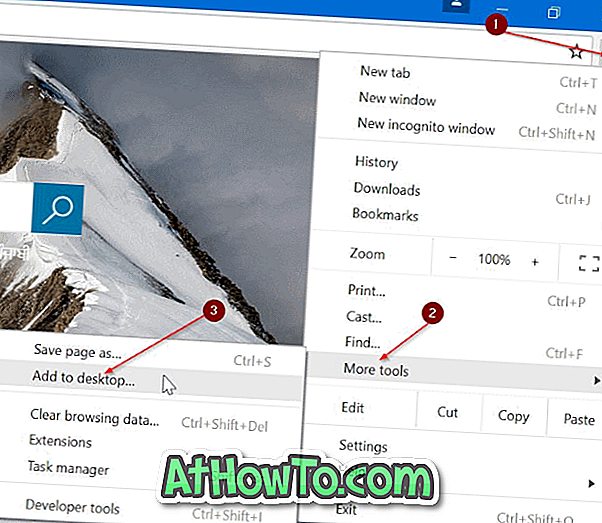
Trinn 3: Du bør nå se Legg til i skrivebordsdialogen . Skriv inn et navn for skrivebordssnarveien på nettsiden / nettsiden, og klikk deretter Legg til- knappen for å opprette en snarvei på skrivebordet.
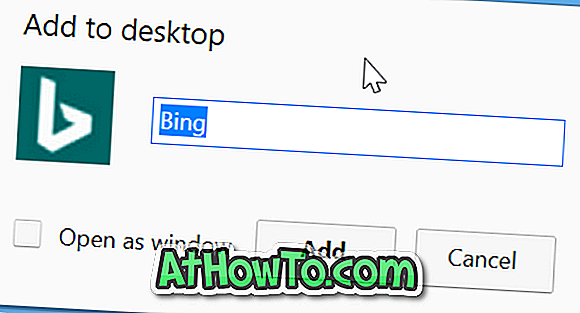
Trinn 4: Til slutt, dra og slipp nettsnargenveien på skrivebordet til oppgavelinjerområdet for å knytte det til oppgavelinjen. Du kan også dobbeltklikke på skrivebordssnarveien for å åpne nettsiden / nettsiden.

Unpin nettsteder fra Windows 10 oppgavelinje
Trinn 1: Høyreklikk på nettsnarveien på oppgavelinjen, og klikk deretter Unpin fra oppgavelinjealternativet . Så enkelt som det!
Du vil kanskje også kaste papirkurven til oppgavelinjen også.