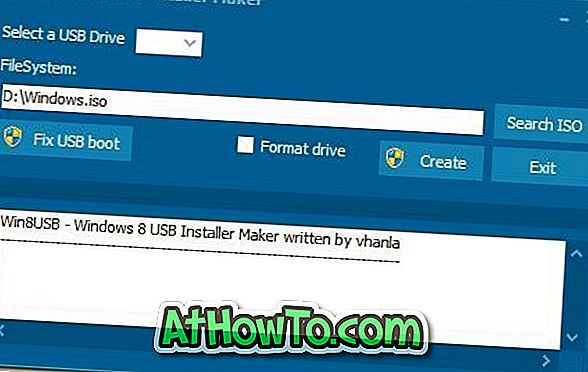Mens Windows 8 / 8.1 ble designet for berøringsskjerm, er den nyeste Windows 10 optimalisert for berøringsskjerminngang og fungerer like bra med tradisjonelle inngangsmetoder som mus og tastatur. Låseskjermen, Start og Innstillinger er spesielt designet for berøringsskjerm.
Den nye tablettmodusen i Windows 10 gjør det enkelt å bruke på en enhet som støtter berøringsinngang. Når det er tablettmodus, fullskjermstart vises, er ikoner pent plassert på Filutforskeren, og ikoner på oppgavelinjen er også pent plassert for enkel berøring.
Deaktiverer berøringsskjermen i Windows
Nå, hvis du kjører Windows 10 / 8.1 på en berøringsenhet, vil du kanskje midlertidig deaktivere berøringsinngangen (berøringsskjermen) slik at du kan bruke den som en bærbar datamaskin ved å koble et par tastatur og mus til enheten. Som du har oppdaget nå, inkluderer Windows 10 / 8.1 ikke et alternativ for å deaktivere berøringsinngangen eller berøringsskjermen, og overraskende er det ikke engang et tredjepartsverktøy for denne jobben.
Windows 8 Developer Preview, den første forhåndsvisningen av Windows 8 (som ble utgitt nesten tre år siden), ga et alternativ til å deaktivere berøringsskjermen eller berøringsinngangen. I utviklerforhåndsvisningen kunne vi navigere til Penn- og berøringsinnstillinger som ligger i kontrollpanelet for raskt å deaktivere berøringsinngangen eller berøringsskjermen. Av noen grunner fjernet Microsoft dette alternativet fra Release Preview og RTM builds, noe som gjør det vanskelig å deaktivere berøringsinngangen i flislagt operativsystem. På samme måte er det ikke noe slikt alternativ i Windows 10 for å slå av berøringsskjermen.
Hvis du av en eller annen grunn vil deaktivere berøringsinngangen i Windows 10 / 8.1, kan du bruke følgende løsning.
Advarsel: Når berøringsinngangen er deaktivert, må du bruke et par mus og tastatur for å få jobben gjort. Ikke prøv denne metoden hvis du ikke har tastatur eller mus med deg akkurat nå, ettersom du trenger dem for å aktivere berøringsinngang.
Deaktivering av berøringsinngang i Windows 10 / 8.1
Trinn 1: Åpne Enhetsbehandling. For å gjøre dette, skriv Device Manger i Start søk, og klikk deretter / velg Enhetsbehandling oppføring for å starte det samme.
Alternativt kan du høyreklikke (trykk og hold) på Start-knappen for å åpne strømbrukermenyen, og klikk deretter eller trykk på Device Manger for å åpne det samme.

Trinn 2: Utvid Tab i vinduet Enhetsbehandling, og utvid deretter Human Interface Devices .
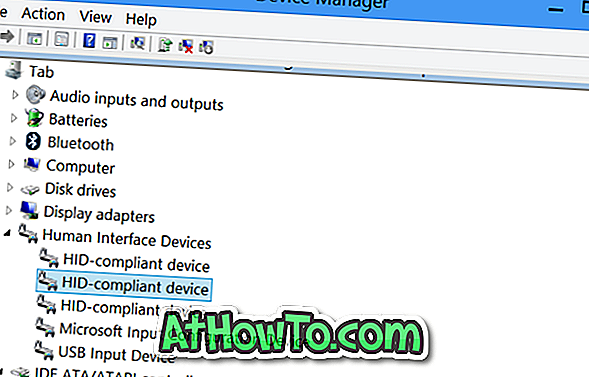
Trinn 3: Høyreklikk på den andre oppføringen med tittelen HID-klageapparat, klikk på Deaktiver og klikk deretter Ja-knappen når du ser en advarselsmelding som sier at "Deaktivering av denne enheten vil føre til at den slutter å fungere. Vil du virkelig deaktivere den? "For å deaktivere berøringsskjermen eller berøringsinngangen. Det er det!
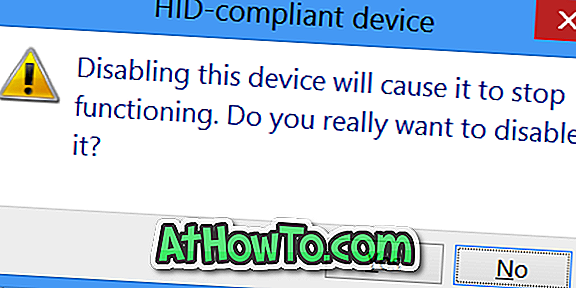
Hvis berøringsskjermen din fremdeles fungerer som den var før, høyreklikker du på alle andre HID-klageapparatinnganger en etter en, og deaktiverer dem også.
For å aktivere berøringsinngangen på nytt
Trinn 1: Åpne Enhetsbehandling ved å følge trinnene nevnt ovenfor.
Trinn 2: Utvid Fane, utvide Human Interface Devices. Aktiver HID-klageapparat én etter hverandre og aktiver dem.
Disse instruksjonene fungerer bra både på Windows 10 og Windows 8.1. Lykke til!